& Construction

Integrated BIM tools, including Revit, AutoCAD, and Civil 3D
& Manufacturing

Professional CAD/CAM tools built on Inventor and AutoCAD

Integrated BIM tools, including Revit, AutoCAD, and Civil 3D

Professional CAD/CAM tools built on Inventor and AutoCAD
Transcript
00:03
Once the system is optimized for the 1 in 30 year events,
00:07
it is sometimes required to undertake an assessment of a very large storm,
00:11
such as a 1 in 100-year winter storm.
00:15
During these types of rare storms, it is acceptable for flooding to take place,
00:19
so long as that flooding is managed and does not cause damage to property or risk to people.
00:25
InfoDrainage includes the ability to route flood water across the catchment surface.
00:31
The direction and speed of flood water is determined by the surface data.
00:36
Make sure the surface file is loaded.
00:39
In this example, load imported surface trimmed.idsx.
00:44
This is essential to carry out the 2D Assessment.
00:48
In addition to simulating a very large storm,
00:52
you can artificially induce flooding by reducing the size of one of the upstream pipes.
00:58
But before you do, best practice is to copy a design phase
01:03
so that you can perform the exceedance calculations without altering the data you have so far.
01:09
In the Tree View, right-click the phase “Optimised SuDS design”, and select Duplicate Phase.
01:17
Name the new phase “Exceedance Assessment”.
01:22
Then, exclude the Optimised SuDS design phase from analysis and turn OFF its visibility.
01:31
Next, in the model, select pipe 1.003, and then change its size to be just 3 mm in diameter.
01:41
Then, save and validate the model.
01:44
Be aware that, in InfoDrainage, 2D assessments are conducted for one storm at a time,
01:50
as the concept of critical duration does not really apply to flooding across a catchment surface.
01:56
Therefore, the first task is to determine which storm or storms should be used in the 2D analysis.
02:03
On the ribbon, Rainfall/Pollutants tab, Rainfall panel,
02:09
click Rainfall Manager.
02:12
In the Rainfall Manager, Duplicate the SPR Wizard FSR storm and Rename the new study “Exceedance Storms”.
02:24
Set the Return Period to 100 years and the Increase Rainfall value to 40%.
02:32
Save the rainfall event, and name it “100yearplus40”.
02:40
Next, on the ribbon, Analysis tab, Criteria panel, click Analysis Criteria.
02:50
In the Analysis Criteria dialog, under Select Rainfall,
02:55
change the rainfall to the Exceedance Storms event by enabling its checkbox and deselecting any others.
03:02
There should still be 18 storms.
03:05
Click OK.
03:07
Next, validate and then run the model.
03:11
Click the Analysis tab on the ribbon again, and then click Validate.
03:16
In the Validate dialog, no errors appear, so save the file.
03:21
Now, you can run the model.
03:23
On the ribbon, click Go.
03:27
Once it has finished the calculations, click Critical Storm.
03:31
The results show that only the Cellular Storage floods.
03:35
The critical duration event for it was the 360-minute winter event.
03:41
You will therefore carry this event forward to 2D analysis.
03:46
In reality, you may want to look at which junctions flood and possibly run a series of simulations.
03:53
On the ribbon, click 1D - 2D Analysis.
03:57
In the 2D Analysis Criteria dialog, keep the Urban setting for Manning’s equation.
04:03
Enter 10 m2 for the Min Element Area—this determines how small the mesh is,
04:10
which is formed from triangles, and therefore how detailed the analysis is.
04:15
It also greatly affects the speed of the analysis.
04:19
Finally, select the Exceedance Storms rainfall and the 100 year +40%: 360 mins: Winter storm to run.
04:29
Click OK.
04:31
After the calculations are complete, look at the Stormwater Controls Summary.
04:36
Here, you can see that the results have changed a little in comparison with the 1D simulation.
04:41
In the Tree View, for the 2D Analysis, switch on only the Depth and Legend options.
04:49
In the status bar video controls, click Play Animation to see flooding across the catchment surface,
04:56
or stop the animation to see the worst-case scenario.
05:00
Right-click the 2D Analysis and select Display Settings.
05:06
Here, the Color Ramp dictates the colors of the Depth that can be rendered after a Deluge analysis is run on the surface.
05:14
In the dialog, enable the Depth layer, but leave Contours and Flow Direction deselected.
05:20
Set the Edit Maximum value to 0.5, and the Edit Minimum value to 0.1.
05:27
Expand the Ramp drop-down to choose a color scheme.
05:32
Notice how the surface appears with the Show Continuous surface option ON.
05:37
When Show Continuous surface is selected,
05:40
the grid elevation is applied at the center of each grid square
05:44
and the elevation linearly interpolated in between, which makes it appear fuzzy.
05:49
The Deluge water surface can also be drawn as a series of independent grid elevations.
05:55
Deselect Show Continuous surface.
05:58
Now, the Deluge appears clearly as triangles.
Video transcript
00:03
Once the system is optimized for the 1 in 30 year events,
00:07
it is sometimes required to undertake an assessment of a very large storm,
00:11
such as a 1 in 100-year winter storm.
00:15
During these types of rare storms, it is acceptable for flooding to take place,
00:19
so long as that flooding is managed and does not cause damage to property or risk to people.
00:25
InfoDrainage includes the ability to route flood water across the catchment surface.
00:31
The direction and speed of flood water is determined by the surface data.
00:36
Make sure the surface file is loaded.
00:39
In this example, load imported surface trimmed.idsx.
00:44
This is essential to carry out the 2D Assessment.
00:48
In addition to simulating a very large storm,
00:52
you can artificially induce flooding by reducing the size of one of the upstream pipes.
00:58
But before you do, best practice is to copy a design phase
01:03
so that you can perform the exceedance calculations without altering the data you have so far.
01:09
In the Tree View, right-click the phase “Optimised SuDS design”, and select Duplicate Phase.
01:17
Name the new phase “Exceedance Assessment”.
01:22
Then, exclude the Optimised SuDS design phase from analysis and turn OFF its visibility.
01:31
Next, in the model, select pipe 1.003, and then change its size to be just 3 mm in diameter.
01:41
Then, save and validate the model.
01:44
Be aware that, in InfoDrainage, 2D assessments are conducted for one storm at a time,
01:50
as the concept of critical duration does not really apply to flooding across a catchment surface.
01:56
Therefore, the first task is to determine which storm or storms should be used in the 2D analysis.
02:03
On the ribbon, Rainfall/Pollutants tab, Rainfall panel,
02:09
click Rainfall Manager.
02:12
In the Rainfall Manager, Duplicate the SPR Wizard FSR storm and Rename the new study “Exceedance Storms”.
02:24
Set the Return Period to 100 years and the Increase Rainfall value to 40%.
02:32
Save the rainfall event, and name it “100yearplus40”.
02:40
Next, on the ribbon, Analysis tab, Criteria panel, click Analysis Criteria.
02:50
In the Analysis Criteria dialog, under Select Rainfall,
02:55
change the rainfall to the Exceedance Storms event by enabling its checkbox and deselecting any others.
03:02
There should still be 18 storms.
03:05
Click OK.
03:07
Next, validate and then run the model.
03:11
Click the Analysis tab on the ribbon again, and then click Validate.
03:16
In the Validate dialog, no errors appear, so save the file.
03:21
Now, you can run the model.
03:23
On the ribbon, click Go.
03:27
Once it has finished the calculations, click Critical Storm.
03:31
The results show that only the Cellular Storage floods.
03:35
The critical duration event for it was the 360-minute winter event.
03:41
You will therefore carry this event forward to 2D analysis.
03:46
In reality, you may want to look at which junctions flood and possibly run a series of simulations.
03:53
On the ribbon, click 1D - 2D Analysis.
03:57
In the 2D Analysis Criteria dialog, keep the Urban setting for Manning’s equation.
04:03
Enter 10 m2 for the Min Element Area—this determines how small the mesh is,
04:10
which is formed from triangles, and therefore how detailed the analysis is.
04:15
It also greatly affects the speed of the analysis.
04:19
Finally, select the Exceedance Storms rainfall and the 100 year +40%: 360 mins: Winter storm to run.
04:29
Click OK.
04:31
After the calculations are complete, look at the Stormwater Controls Summary.
04:36
Here, you can see that the results have changed a little in comparison with the 1D simulation.
04:41
In the Tree View, for the 2D Analysis, switch on only the Depth and Legend options.
04:49
In the status bar video controls, click Play Animation to see flooding across the catchment surface,
04:56
or stop the animation to see the worst-case scenario.
05:00
Right-click the 2D Analysis and select Display Settings.
05:06
Here, the Color Ramp dictates the colors of the Depth that can be rendered after a Deluge analysis is run on the surface.
05:14
In the dialog, enable the Depth layer, but leave Contours and Flow Direction deselected.
05:20
Set the Edit Maximum value to 0.5, and the Edit Minimum value to 0.1.
05:27
Expand the Ramp drop-down to choose a color scheme.
05:32
Notice how the surface appears with the Show Continuous surface option ON.
05:37
When Show Continuous surface is selected,
05:40
the grid elevation is applied at the center of each grid square
05:44
and the elevation linearly interpolated in between, which makes it appear fuzzy.
05:49
The Deluge water surface can also be drawn as a series of independent grid elevations.
05:55
Deselect Show Continuous surface.
05:58
Now, the Deluge appears clearly as triangles.
InfoDrainage includes the ability to route flood water across the catchment surface. The direction and speed of flood water is determined by the surface data.
In addition to simulating a very large storm, you can artificially induce flooding by reducing the size of one of the upstream pipes. But before you do, best practice is to copy a design phase so that you can perform the exceedance calculations without altering the data.
To create a new design phase:
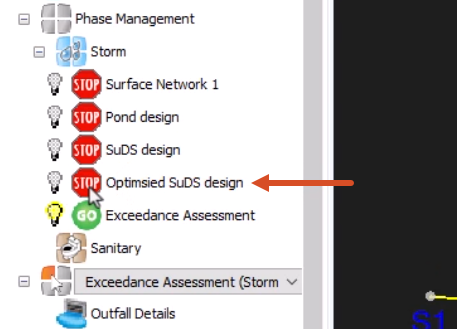
To artificially induce flooding:

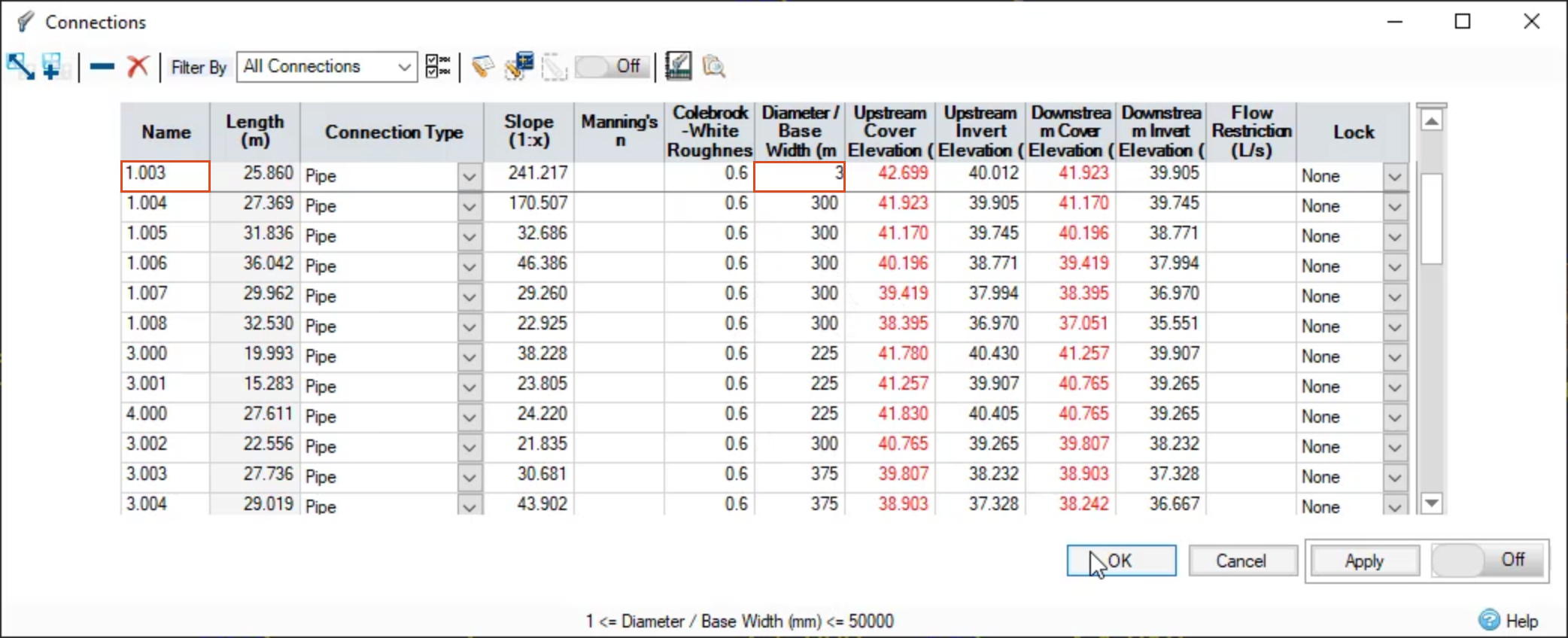
Be aware that, in InfoDrainage, 2D assessments are conducted for one storm at a time, as the concept of critical duration does not really apply to flooding across a catchment surface. Therefore, the first task is to determine which storm, or storms should be used in the 2D analysis.
To create the flooding simulation:

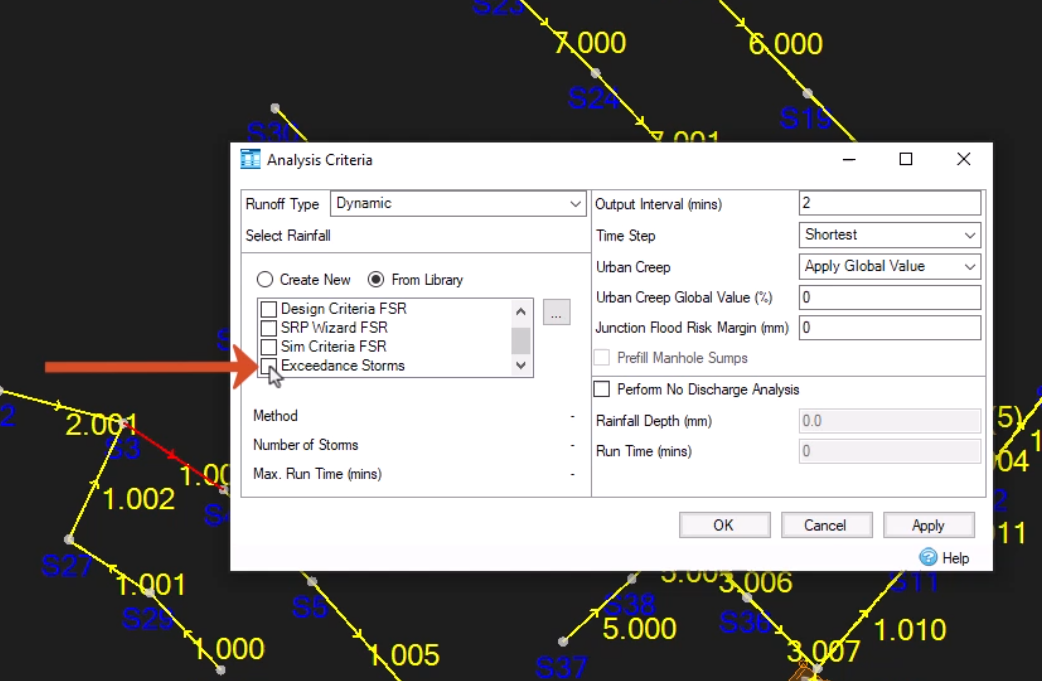
The results show that only the Cellular Storage floods. The critical duration event for it was the 360-minute winter event. You will therefore carry this event forward to 2D analysis. In reality, you may want to look at which junctions flood and possibly run a series of simulations.




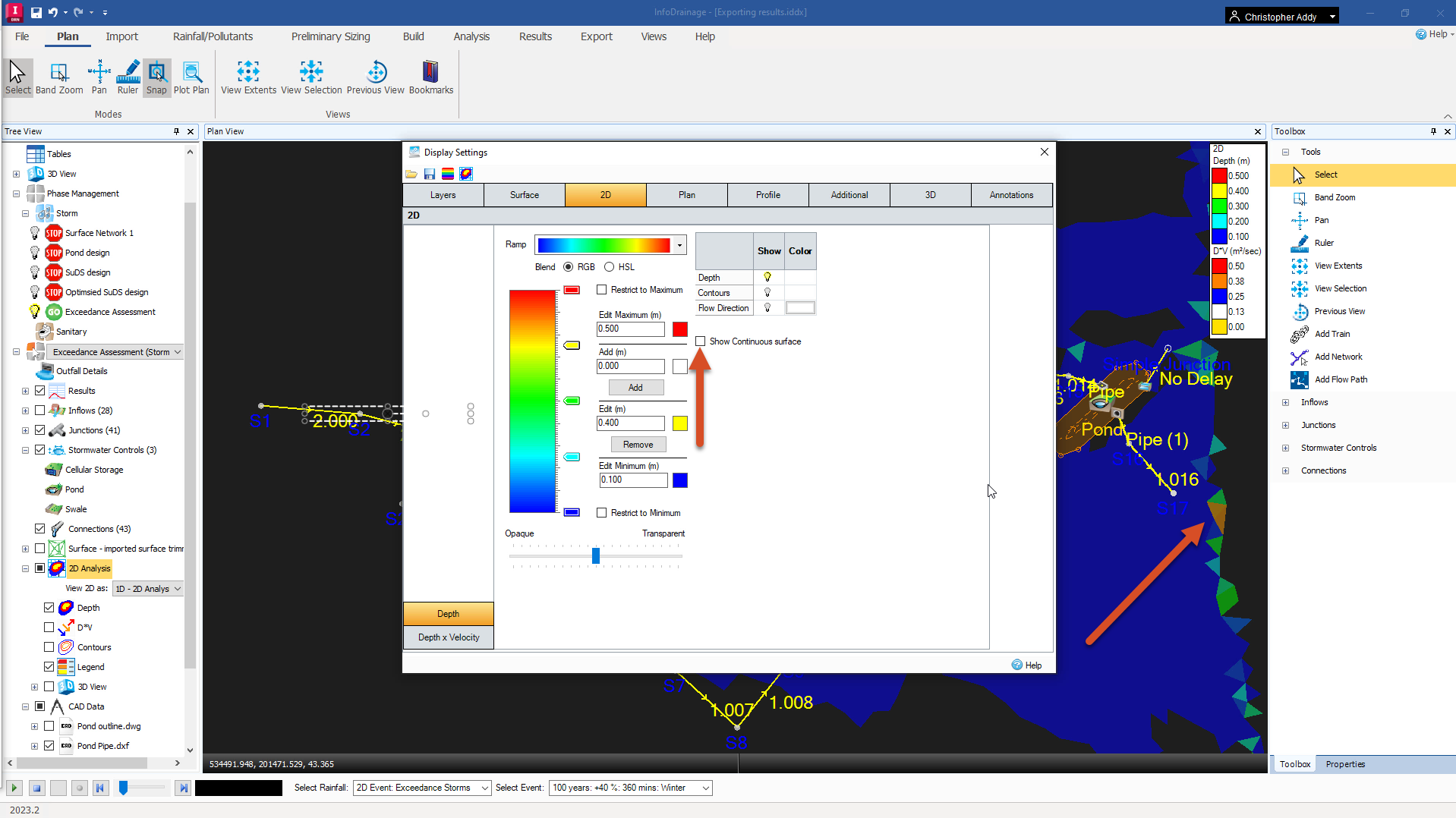
How to buy
Privacy | Do not sell or share my personal information | Cookie preferences | Report noncompliance | Terms of use | Legal | © 2025 Autodesk Inc. All rights reserved
Sign in to start learning
Sign in for unlimited free access to all learning content.Save your progress
Take assessments
Receive personalized recommendations
May we collect and use your data?
Learn more about the Third Party Services we use and our Privacy Statement.May we collect and use your data to tailor your experience?
Explore the benefits of a customized experience by managing your privacy settings for this site or visit our Privacy Statement to learn more about your options.