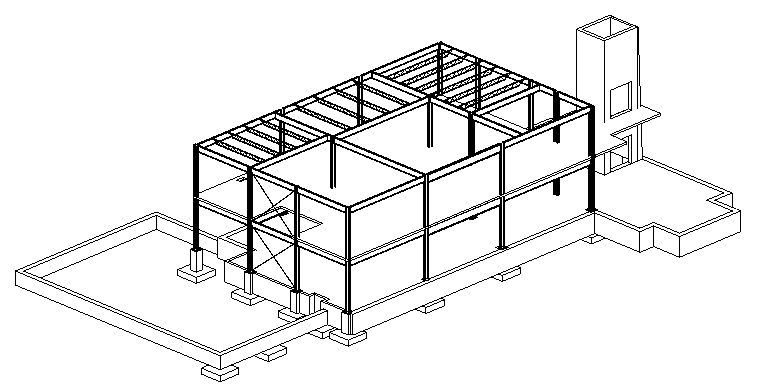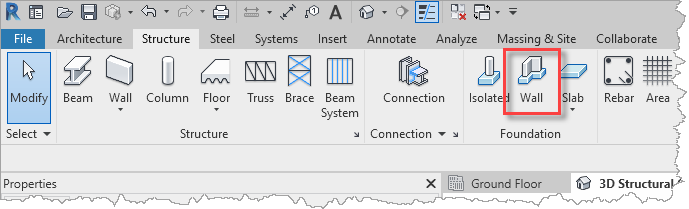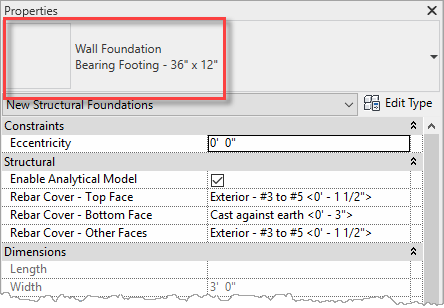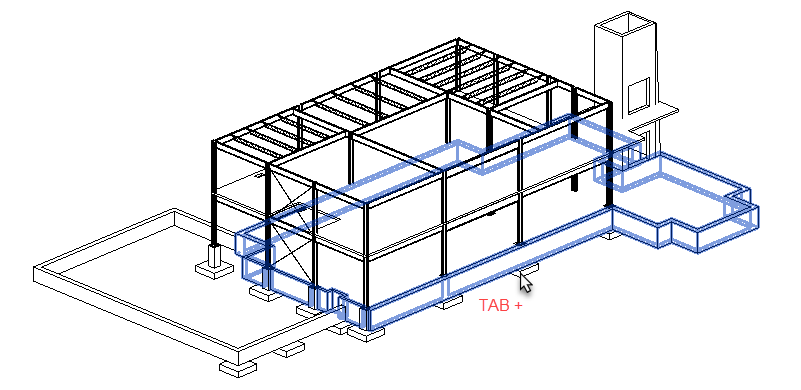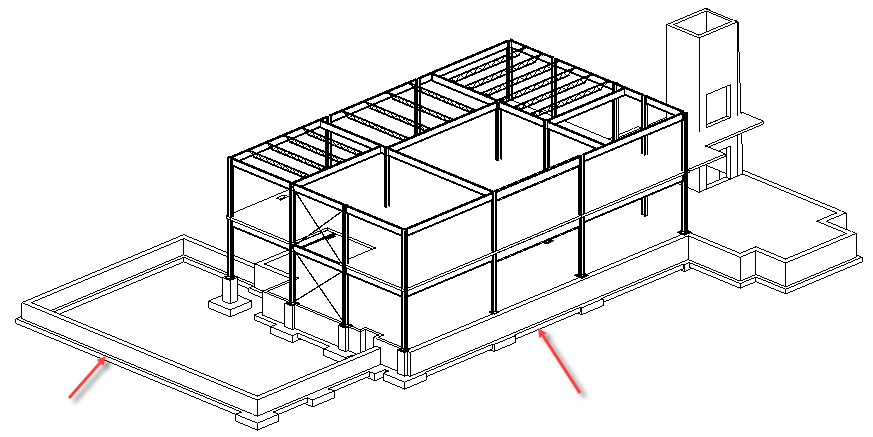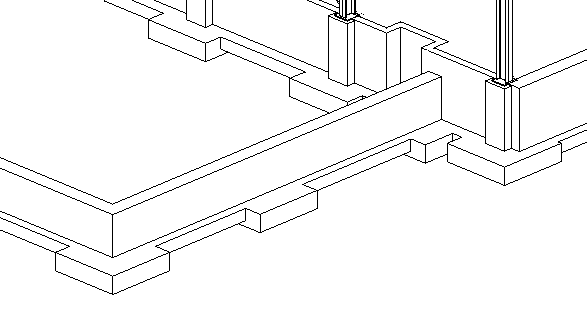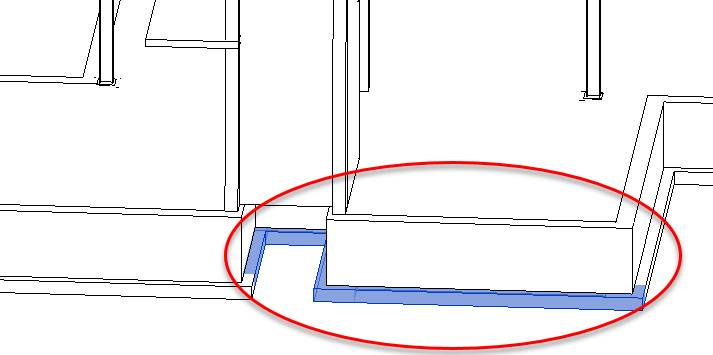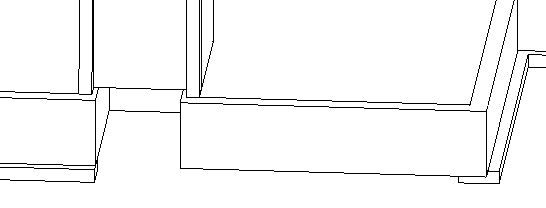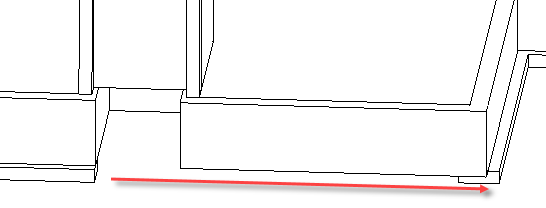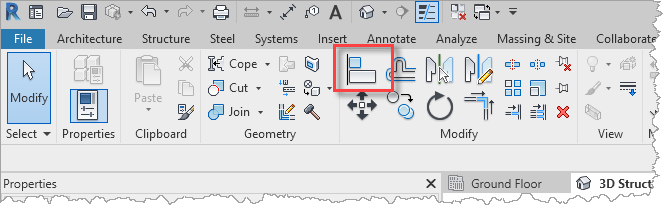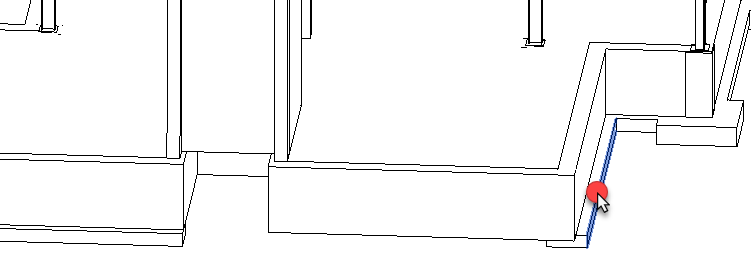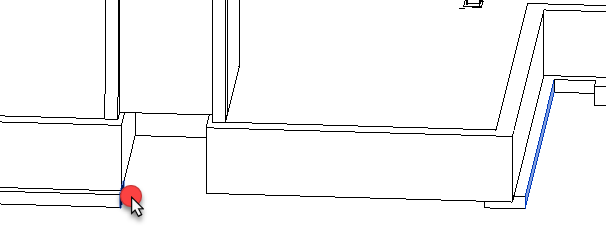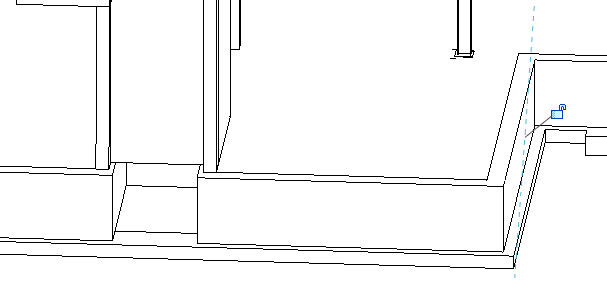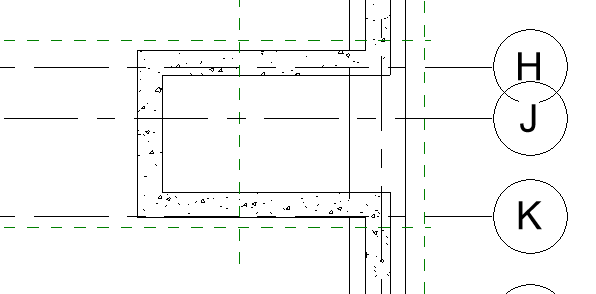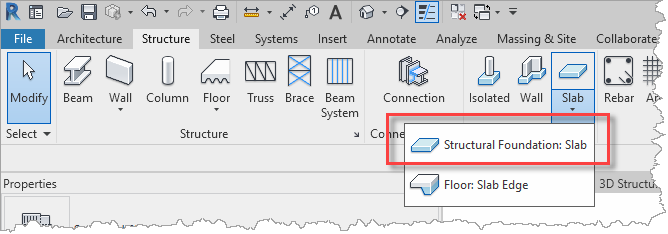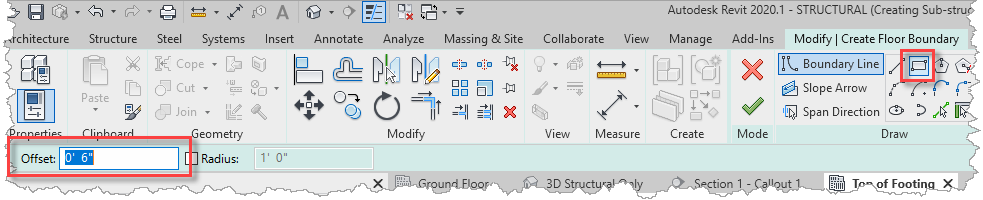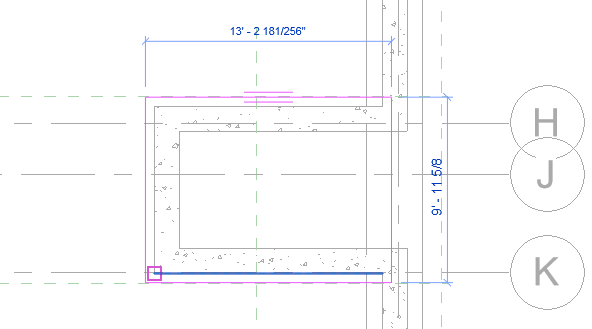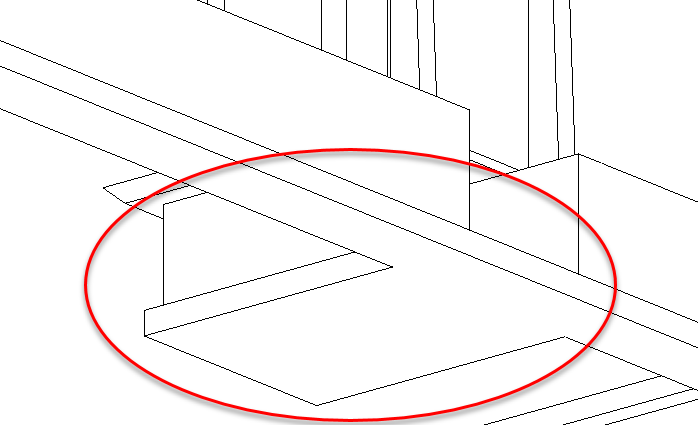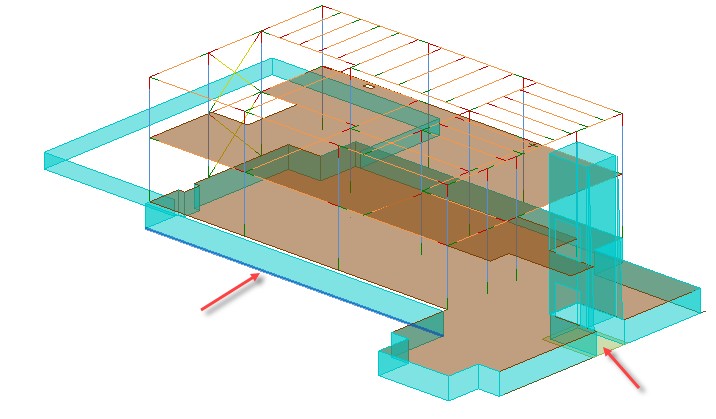Add strip foundations - Exercise
During these tasks, we shall continue the development of the structural model by adding strip foundations to the sub-structure.
Task 1: Adding strip foundation
During this task we are going to step through a workflow for adding strip foundations underneath the bearing walls.
- Either continue with the project from the previous task or open the project STRUCTURAL (Creating Sub-structure Strip Foundations Start).rvt.
- Open the 3D Structural Only view in which the ARCHITECTURAL and MEP links have been switched off.
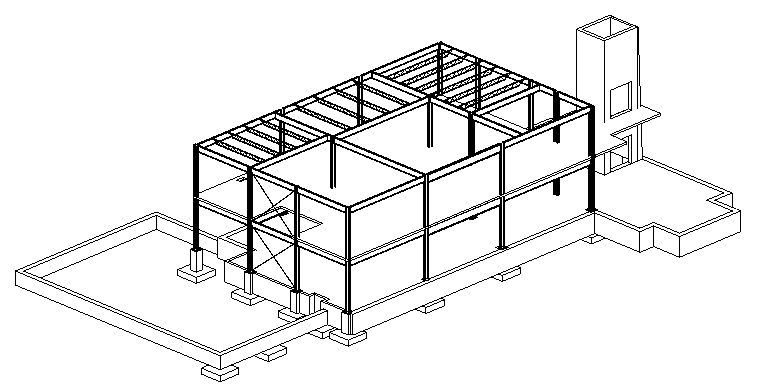
- To add strip foundation, select Wall from the Foundation panel on the Structure ribbon.
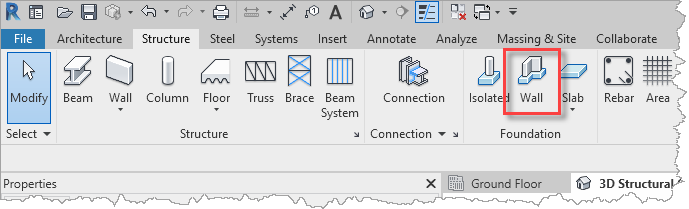
- In the Properties palette, select Bearing Footing – 36" x 12".
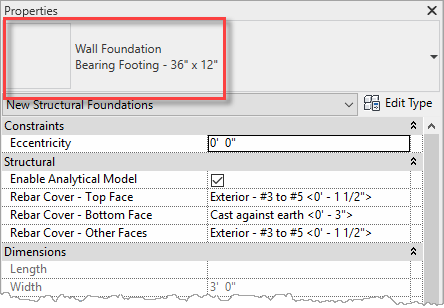
- Hovering over one of the bearing walls will highlight the wall and if you press TAB, a chain of walls will be highlighted – in this case, the complete perimeter around the slab.
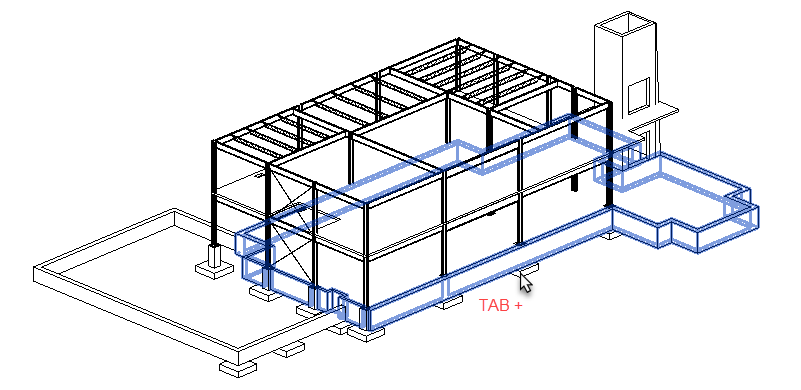
- When you select the highlighted walls, the command will then place the selected strip foundation underneath the chain of walls. Repeat the procedure for the bearing walls in the lower level of the building.
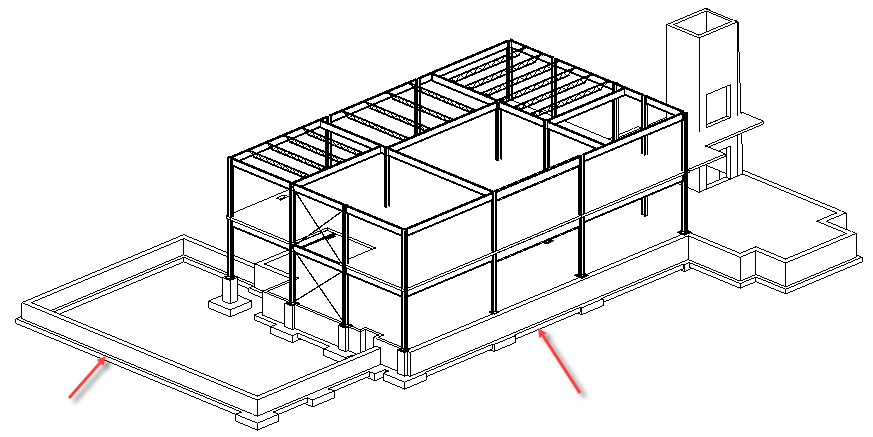
- Notice that in this instance, the strip foundations have automatically merged with the pads previously placed.
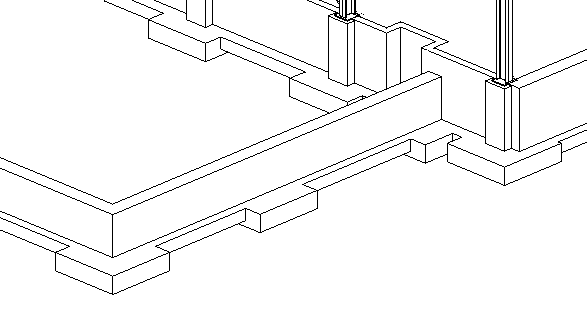
- Save the project so that it can be used in the next objective which will be to make some edits to the strip foundations and merge them with a foundation slab underneath the elevator shaft.
Task 2: Adding slab under elevator shaft
Our structural model needs a single foundation slab to be placed under the elevator shaft, where currently we have strip foundations that were placed as a single chain around the complete perimeter of the ground floor slab.
- Open the project from the previous task and switch to the 3D Structural Only view and select these superfluous strip foundations.
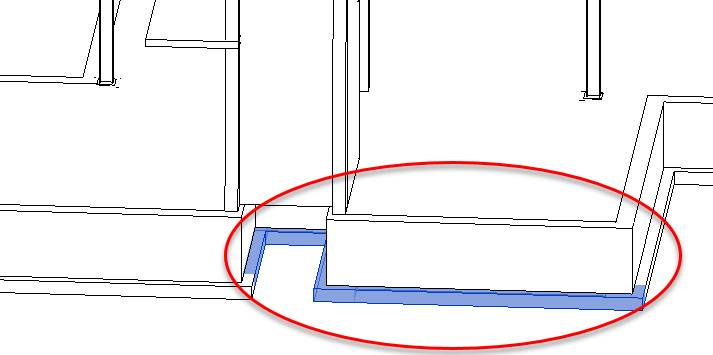
- Then, delete them.
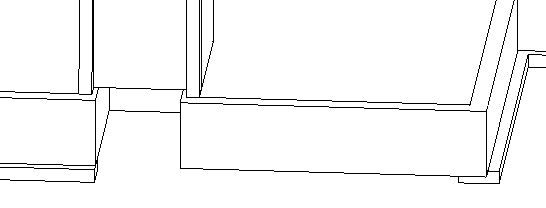
- Next step will be to close the gap in the perimeter by extending one strip foundation up to the corner.
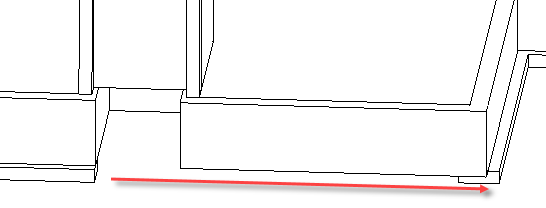
- We can't simply fillet the two strip foundations in order to join them at the corner, so instead, use the Align tool. From the Modify ribbon, select Align (or type AL).
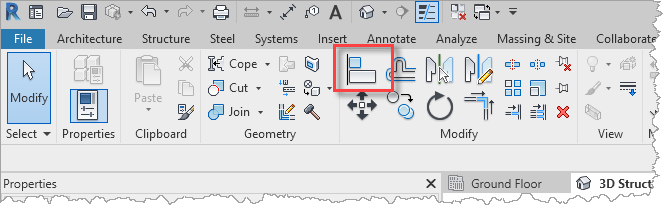
- First, select the outer face of the strip foundation to extend to.
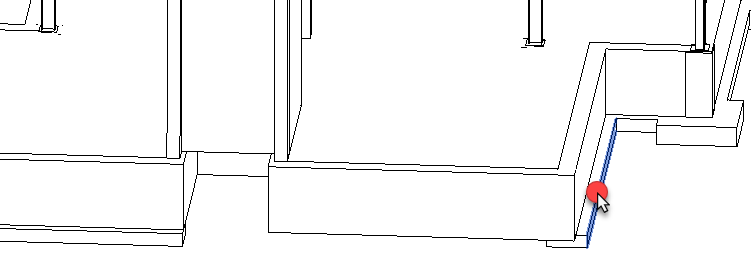
- Then, select the end face of the strip foundation to extend.
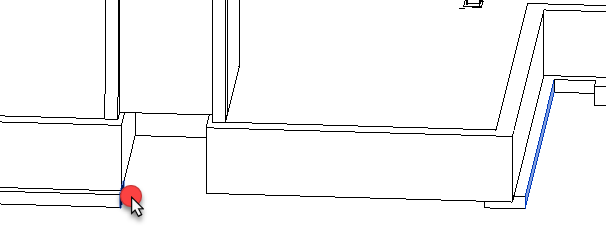
- The result is that the two strip foundations now meet at the corner.
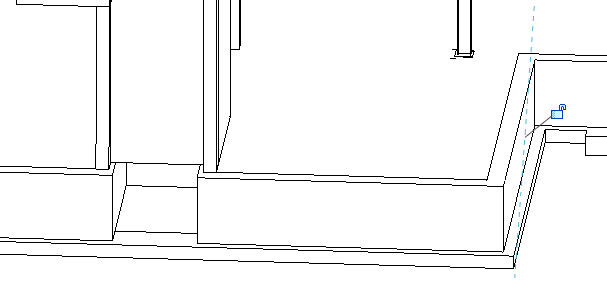
- Next step is to add the slab underneath the elevator shaft. Switch to the Top of Footing level and zoom into the area around the elevator shaft.
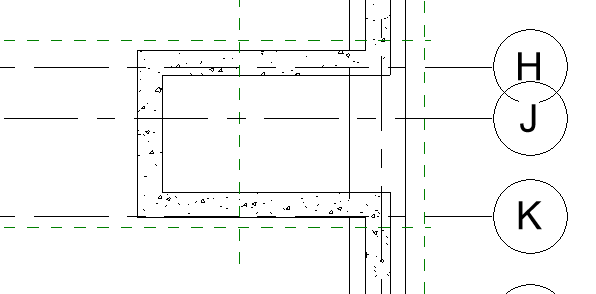
- Then, from the Structure ribbon, select Slab, then Structural Foundation: Slab from the Foundation panel.
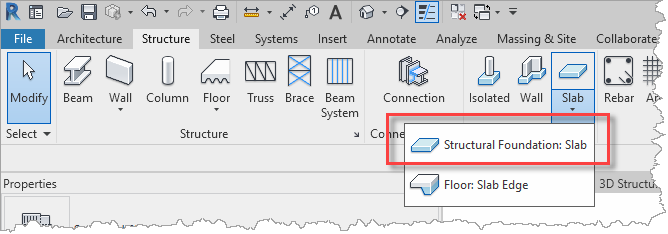
- Select the 12" Foundation Slab in the Properties palette, then select the Rectangle Draw option and an Offset of 6".
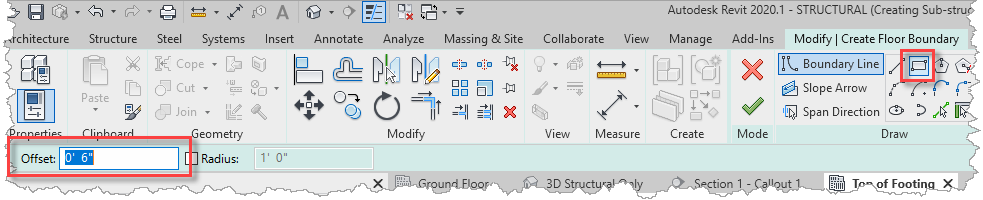
- Define the slab outline by picking the corners of the elevator shaft and the command will automatically offset by the specified 6".
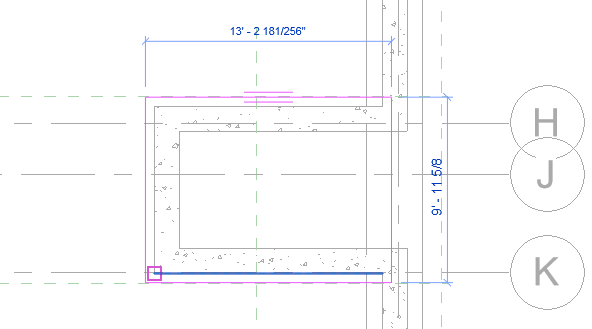
- Although the new foundation slab overlaps the strip foundation, they will automatically merge together in the 3D model, here seen from below in the 3D Structural Only view.
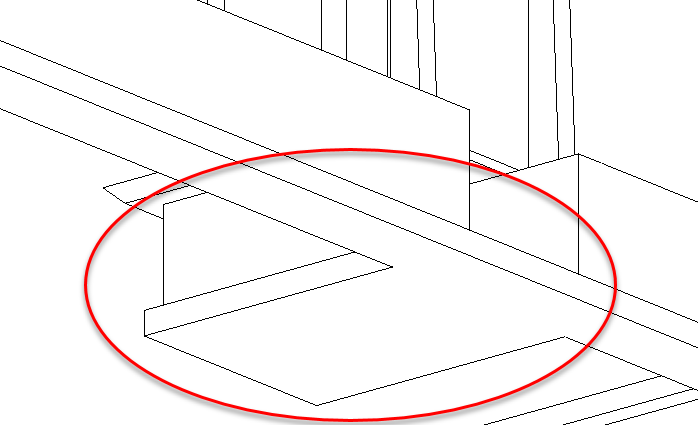
- In a review of the analytical model, the strip foundations are depicted as lines underneath the bearing walls, and the foundation slab can be clearly seen below the elevator shaft.
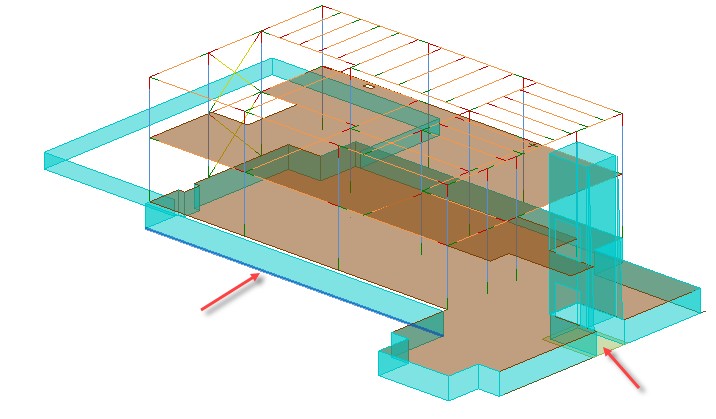
- Save or quit the project.