& Construction

Integrated BIM tools, including Revit, AutoCAD, and Civil 3D
& Manufacturing

Professional CAD/CAM tools built on Inventor and AutoCAD

Integrated BIM tools, including Revit, AutoCAD, and Civil 3D

Professional CAD/CAM tools built on Inventor and AutoCAD
Transcript
00:01
PAWEL PULAK: Creating an SMXX file and Revit
00:04
and opening it in Robot.
00:06
In this video, we'll step through the process
00:08
of transferring the analytical model from Revit to Robot using
00:13
the SMXX intermediate file.
00:16
This practice is possible if Robot and Revit
00:18
are installed on different machines
00:21
or on the same machine.
00:22
In Revit, you may need to install
00:24
the Robot structural analysis extension for Revit.
00:30
In Revit, I'm working in the small Medical Center project.
00:34
In the Analyse tab on the Structural analysis panel,
00:38
I'm expanding Robot structural analysis
00:41
and selecting Robot structural analysis link.
00:46
The Integration with Robot structural analysis dialog box
00:49
is opened.
00:50
And we're going to activate Send model
00:53
and send to the intermediate file, the SMXX.
00:58
There are no options available in this case.
01:00
So I'm going to just click OK to start the transfer.
01:06
The Save As SMXX file dialogue box is opened.
01:10
And you select a folder and save the intermediate file.
01:14
In case of using Robot on another machine,
01:17
it can be saved to a shared network
01:19
folder for easier access later.
01:22
So I'm going to click Save.
01:25
The dialog box with the progress bar corresponding
01:28
to the various stages of saving the SMXX file is displayed.
01:32
At the end of the transfer, you're
01:34
prompted if you want to see the Events report.
01:37
I clicked Yes.
01:39
And you can see now the warning lists
01:40
of messages, possible warnings and errors detected
01:43
during the transfer.
01:51
Now we want to open up Robot structural analysis
01:54
and start a new project using the building design type.
02:01
In the Add-ins pull-down, going to select Integration,
02:06
Autodesk Revit structure.
02:08
And this opens Integration with Revit structured dialog box.
02:13
We want to select Update model and update
02:16
from the intermediate file, and click OK.
02:19
Select the intermediate file that was created in Revit,
02:23
and click Open.
02:26
The dialog box with the progress bar corresponding
02:29
to various stages of importing the file is displayed.
02:35
At the end of the transfer, you're
02:36
prompted if you want to see the Events report.
02:39
Click Yes to display the warning list of messages,
02:43
possible warnings and errors detected during the transfer.
02:47
We're seeing the model in Revit in a plan view.
02:51
But we can click the View button to change the graphic viewer
02:56
to see the 3D view of the model.
02:59
You're now ready to start the analysis process
03:02
in Robot structural analysis.
Video transcript
00:01
PAWEL PULAK: Creating an SMXX file and Revit
00:04
and opening it in Robot.
00:06
In this video, we'll step through the process
00:08
of transferring the analytical model from Revit to Robot using
00:13
the SMXX intermediate file.
00:16
This practice is possible if Robot and Revit
00:18
are installed on different machines
00:21
or on the same machine.
00:22
In Revit, you may need to install
00:24
the Robot structural analysis extension for Revit.
00:30
In Revit, I'm working in the small Medical Center project.
00:34
In the Analyse tab on the Structural analysis panel,
00:38
I'm expanding Robot structural analysis
00:41
and selecting Robot structural analysis link.
00:46
The Integration with Robot structural analysis dialog box
00:49
is opened.
00:50
And we're going to activate Send model
00:53
and send to the intermediate file, the SMXX.
00:58
There are no options available in this case.
01:00
So I'm going to just click OK to start the transfer.
01:06
The Save As SMXX file dialogue box is opened.
01:10
And you select a folder and save the intermediate file.
01:14
In case of using Robot on another machine,
01:17
it can be saved to a shared network
01:19
folder for easier access later.
01:22
So I'm going to click Save.
01:25
The dialog box with the progress bar corresponding
01:28
to the various stages of saving the SMXX file is displayed.
01:32
At the end of the transfer, you're
01:34
prompted if you want to see the Events report.
01:37
I clicked Yes.
01:39
And you can see now the warning lists
01:40
of messages, possible warnings and errors detected
01:43
during the transfer.
01:51
Now we want to open up Robot structural analysis
01:54
and start a new project using the building design type.
02:01
In the Add-ins pull-down, going to select Integration,
02:06
Autodesk Revit structure.
02:08
And this opens Integration with Revit structured dialog box.
02:13
We want to select Update model and update
02:16
from the intermediate file, and click OK.
02:19
Select the intermediate file that was created in Revit,
02:23
and click Open.
02:26
The dialog box with the progress bar corresponding
02:29
to various stages of importing the file is displayed.
02:35
At the end of the transfer, you're
02:36
prompted if you want to see the Events report.
02:39
Click Yes to display the warning list of messages,
02:43
possible warnings and errors detected during the transfer.
02:47
We're seeing the model in Revit in a plan view.
02:51
But we can click the View button to change the graphic viewer
02:56
to see the 3D view of the model.
02:59
You're now ready to start the analysis process
03:02
in Robot structural analysis.
In this practice, you will step through the process of transferring the analytical model from Revit to Robot using the SMXX intermediate file. This practice is possible if Robot and Revit are installed on different machines or on the same machine.
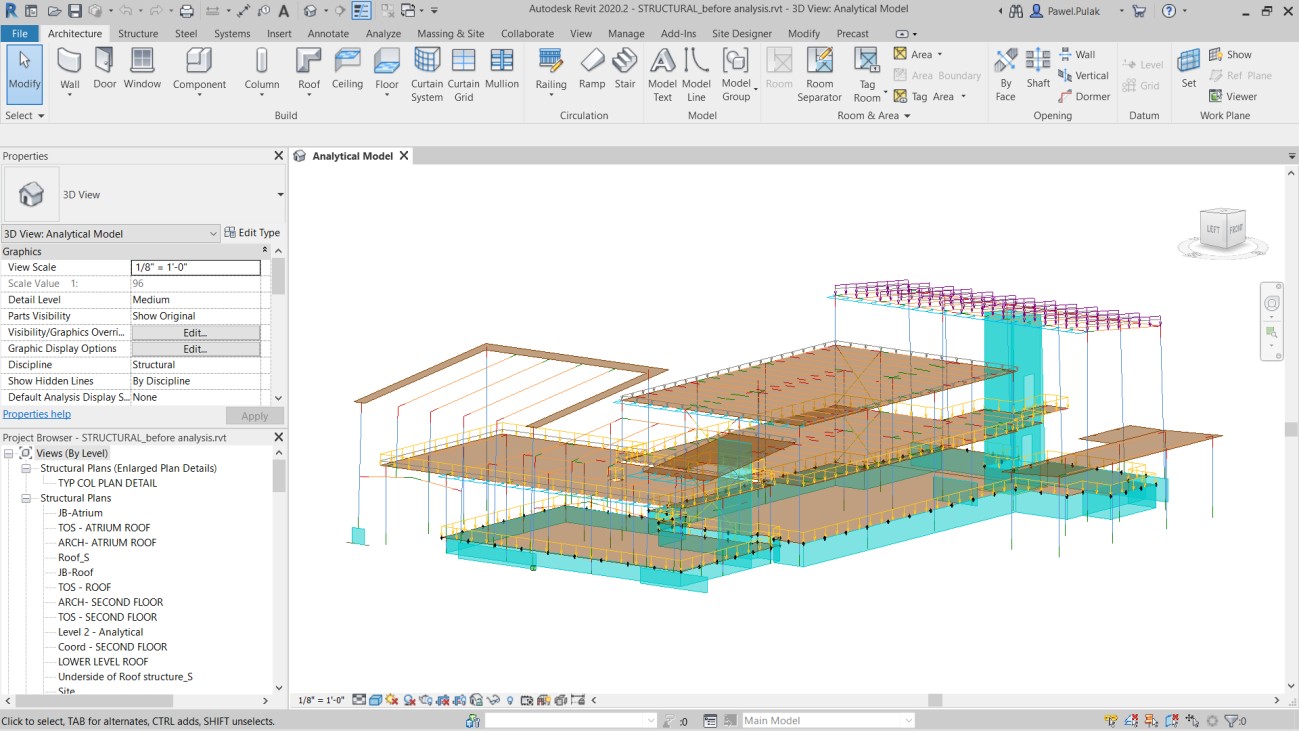
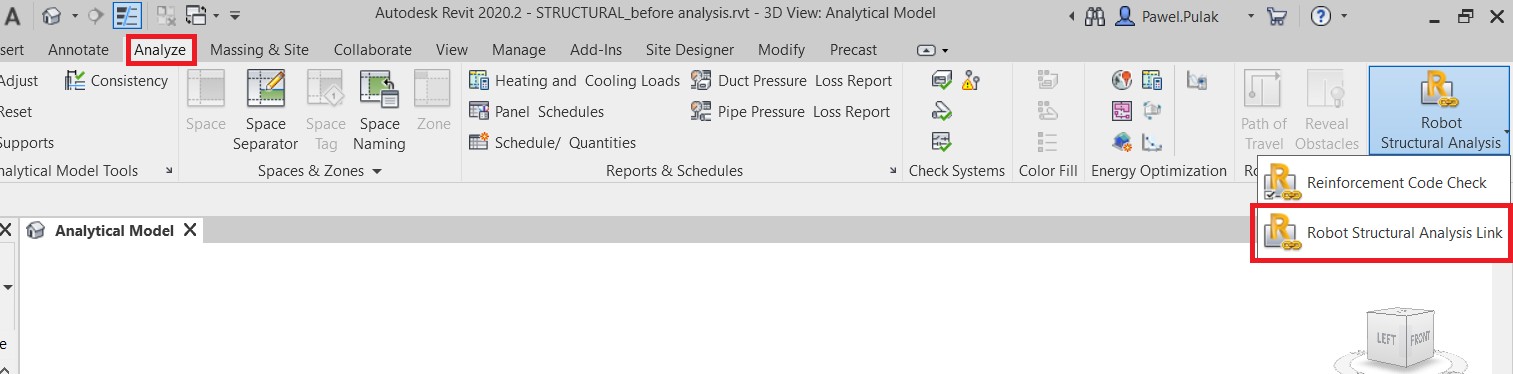
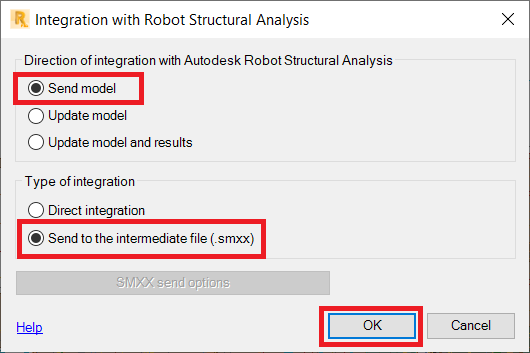
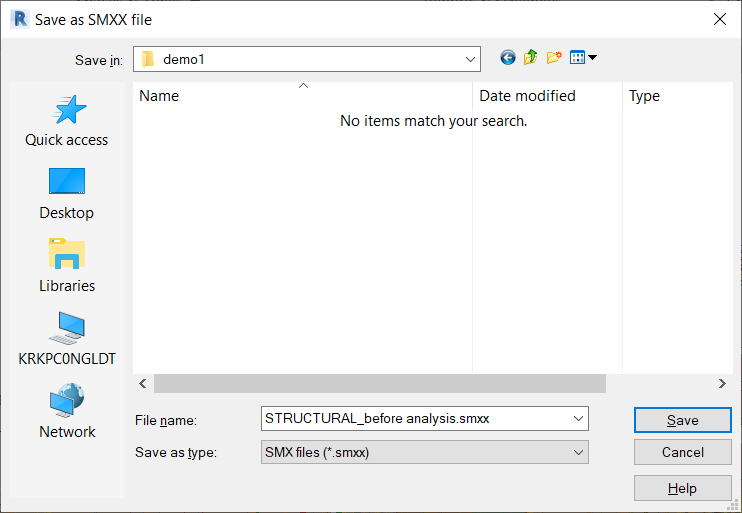
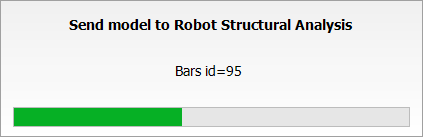
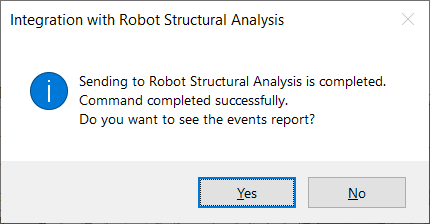
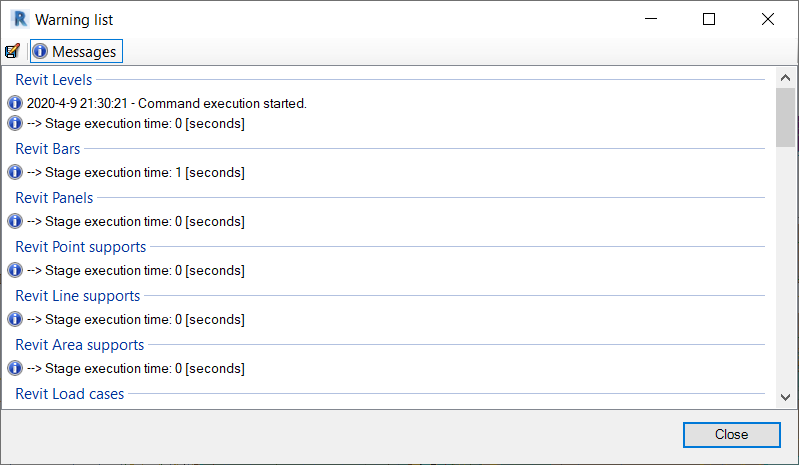
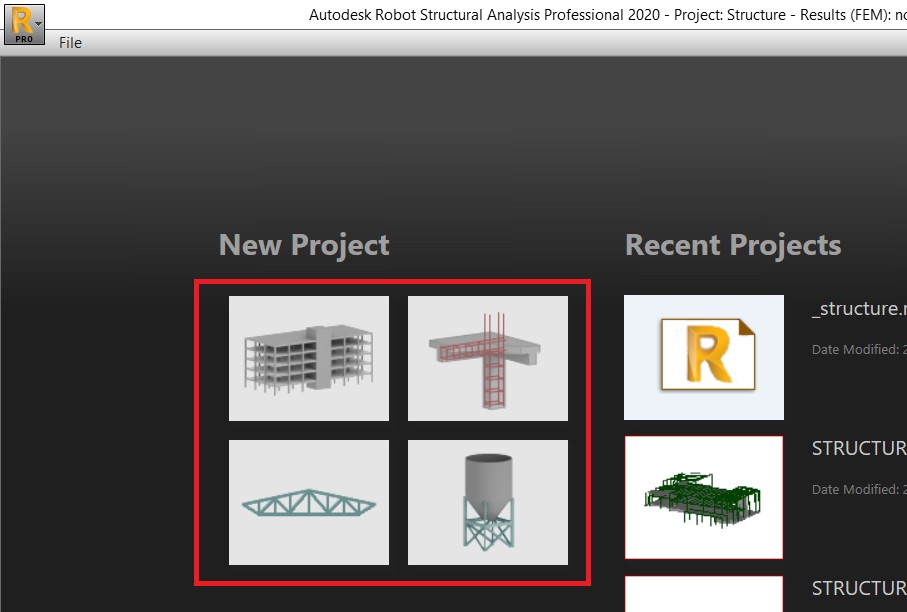
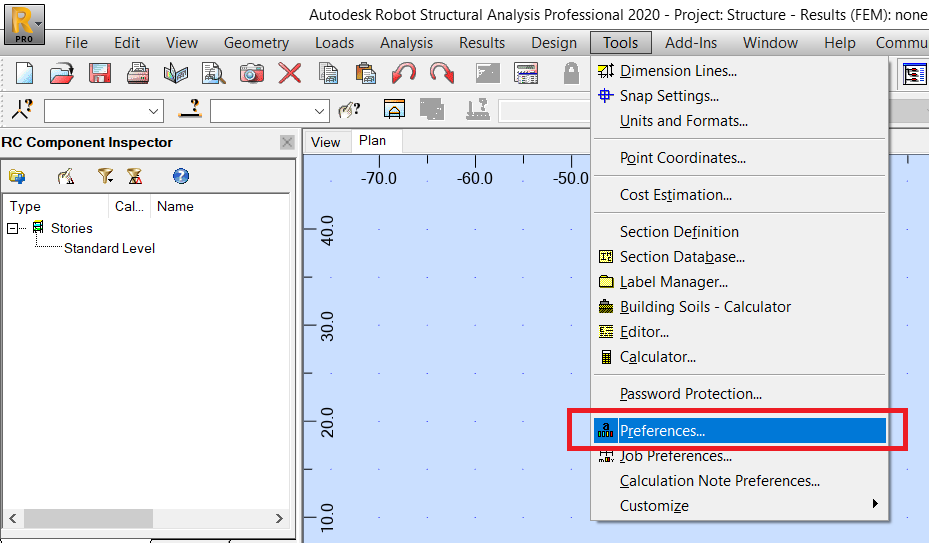
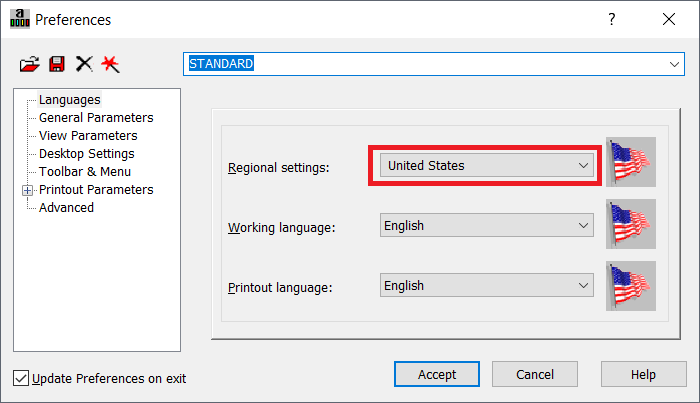
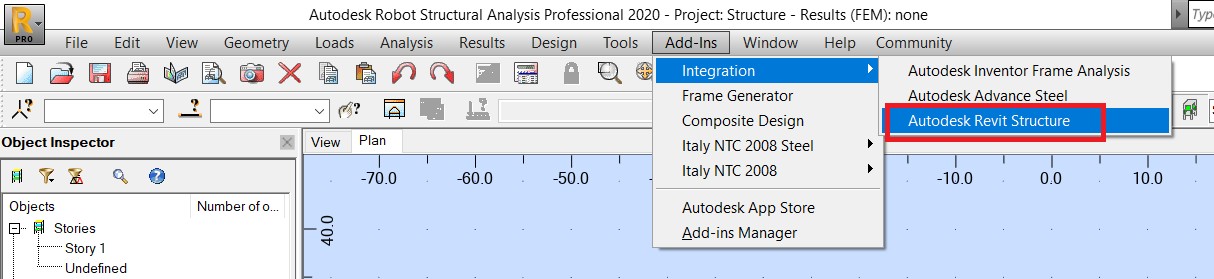

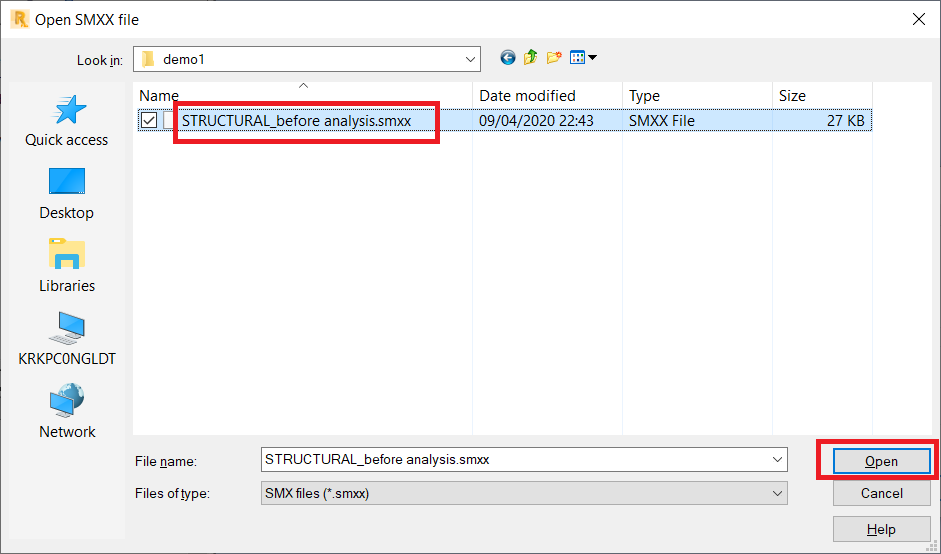
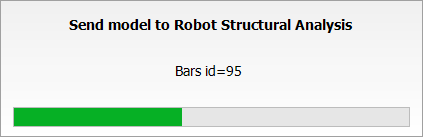
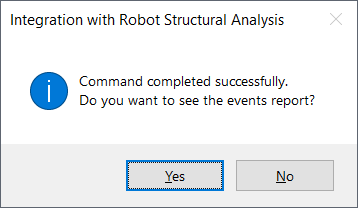
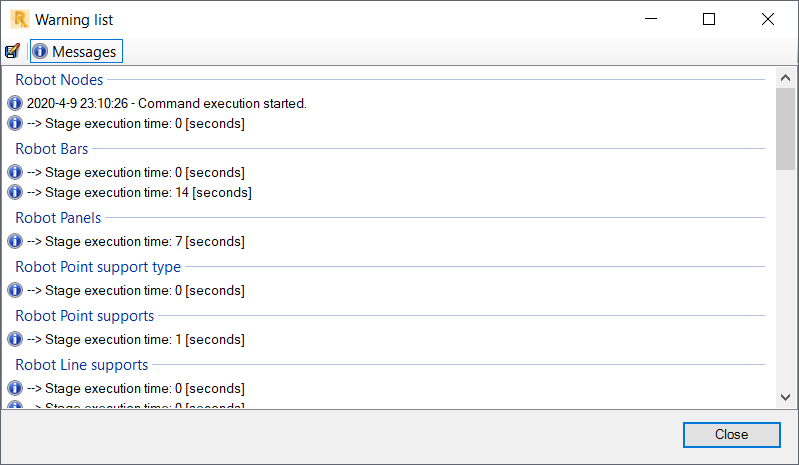
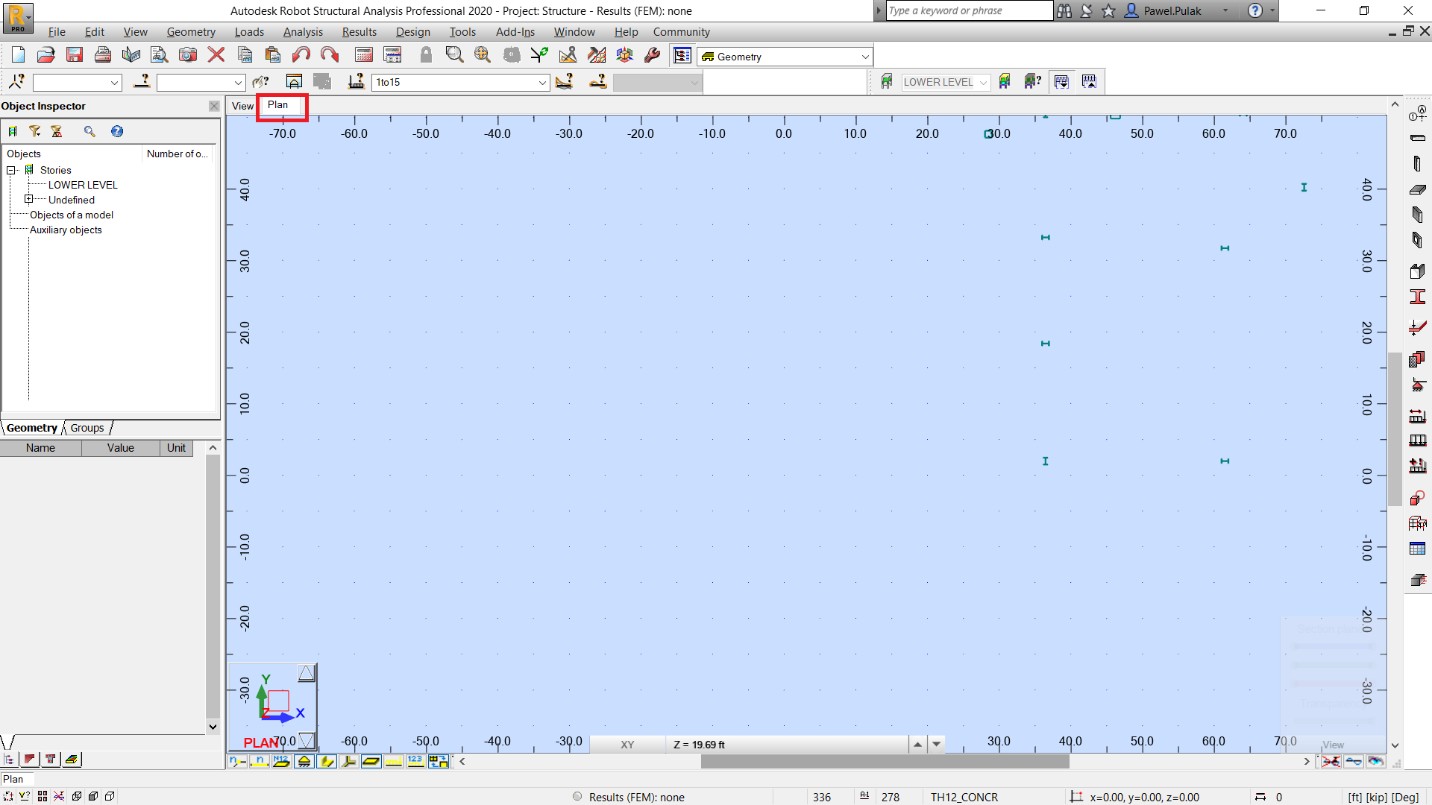

How to buy
Privacy | Do not sell or share my personal information | Cookie preferences | Report noncompliance | Terms of use | Legal | © 2025 Autodesk Inc. All rights reserved
Sign in to start learning
Sign in for unlimited free access to all learning content.Save your progress
Take assessments
Receive personalized recommendations
May we collect and use your data?
Learn more about the Third Party Services we use and our Privacy Statement.May we collect and use your data to tailor your experience?
Explore the benefits of a customized experience by managing your privacy settings for this site or visit our Privacy Statement to learn more about your options.