& Construction

Integrated BIM tools, including Revit, AutoCAD, and Civil 3D
& Manufacturing

Professional CAD/CAM tools built on Inventor and AutoCAD

Integrated BIM tools, including Revit, AutoCAD, and Civil 3D

Professional CAD/CAM tools built on Inventor and AutoCAD
Transcript
00:00
MARTHA HOLLOWELL ORCUTT: Performing steel design
00:02
in robot--
00:03
In this video, we will perform steel design
00:05
for a selected group of bars on the roof.
00:09
I'm working in robot structural analysis
00:11
using the small Medical Center model that
00:13
was linked from Revit.
00:15
The easiest way to perform structural design and robot
00:18
is to use a predefined screen layout steel aluminum design.
00:23
In the standard toolbar, expand the layouts dropdown list
00:27
and select steel design, and then steel aluminum design.
00:32
This opens the definitions and calculation dialog boxes along
00:37
with the structural model toolbar on the right.
00:40
First I want to select the beams I want to modify
00:43
and I'm going to choose the rafters on the roof
00:45
of the lobby of the building.
00:47
I want to edit the steel design parameters
00:49
for the active design code of the predefined beam type.
00:53
In the structure model toolbar, I'm
00:56
selecting steel aluminum design member type.
00:59
This opens a member type dialog box,
01:02
where I can update the member definition parameters.
01:05
I'm going to select the beam type
01:07
and this opens the member definition parameters dialog
01:10
box specifically for beams.
01:13
I'm going to change the buckling parameters about the z axis
01:17
to include the intermediary bracings that
01:19
are not defined in this model.
01:21
I'm clicking the button to bring up the buckling diagrams dialog
01:24
box, where I'm selecting the internal bracing button.
01:28
In the internal bracing dialog box,
01:30
I'm defining manually the relative coordinates of three
01:34
bracings along these beams.
01:38
The coordinates are displayed in the graphical preview.
01:43
After this modification, we would
01:45
like to save the parameters.
01:47
In the member definition dialog box, click Save.
01:51
As you can see it's not possible to overwrite
01:54
the predefined beam member definition.
01:57
So I'll change the name to rafter 1 and then
02:00
Save and Close the dialog box.
02:06
You can see the rafter 1 type was added to the list.
02:09
The selected bars are noted in the lines bars section.
02:13
And selecting apply assigns a rafter 1 type
02:16
to the selected bars.
02:18
Will close that dialog box too.
02:21
Now, we want to set up calculations for the same bars.
02:25
I'm going to reselect the rafters.
02:30
And in the calculations dialog box,
02:33
we're going to activate member verification
02:35
for the selected list to bars and then under limit states.
02:40
I'm going to click the list beside the ultimate limit state
02:43
option.
02:45
This opens the load case selection dialog box.
02:48
In the combinations tab, we can select
02:51
all the ULS combinations.
02:55
And click the two up arrows to apply it to the bars.
03:02
Then under serviceability load states,
03:05
I'm going to change the list for each type of load
03:08
leaving only the combination of 15.
03:12
Now you're ready to run calculations
03:14
for member verification.
03:17
This results in the list of verified members
03:20
with a brief information on the status of calculations
03:24
containing design combination ratio and member slenderness.
03:29
Selecting specific members results
03:31
and opening the window with more detailed information containing
03:35
design forces and moments design code formulas and references.
03:42
As the ratio for these members is close to 0.5,
03:45
we need to search for a more efficient section.
03:48
First-- we'll define a design group.
03:51
In the definitions dialog box, I'm clicking on the Groups tab.
03:55
When I click in the member list edit box,
03:57
it applies the selected bars.
03:60
Beside number, I'm going to click New and the number 1
04:03
is applied.
04:05
Under the name I'm going to click rafters and then click
04:08
Save.
04:10
Now I can search for the sections.
04:13
Beside the member list, I click the sections button.
04:16
In the selection of sections dialog box,
04:19
I can choose from different bar shapes.
04:21
If no specific bar shape is selected,
04:24
robot will search for any of the W sections.
04:27
I'm going to click OK to go with the default.
04:30
Next, I'm going to run the calculations
04:32
for group 1 defined before.
04:35
In the calculations dialog box, click code group design
04:39
and optimization.
04:42
Then I'm going to click the Options button.
04:44
And in the optimization dialog box,
04:46
I'm going to select wait and click OK.
04:51
In the code group design edit box, I'm going to type 1
04:54
for the group defined earlier and click calculations.
04:58
The displayed windows shows the optimum section
05:01
with the blue exclamation sign.
05:04
The optimum section is W 12 by 26
05:08
while the original section in these bars is a W 21 by 44.
05:13
The efficiency ratio for the optimum section
05:15
is 99, an increase from 0.53.
05:20
Click on the optimum section to review the results dialog box
05:24
and then close it.
05:26
Now let's click change all.
05:29
This replaces the original section with the optimum one.
05:33
An alert box reminds you that this automatically
05:36
changes the status of results from available to out of date.
05:41
And you can see this also up in the title bar.
05:44
This is why it's necessary to rerun
05:47
the calculations of the model.
05:49
In the standard toolbar, click calculations.
05:53
The model is regenerated after the update
05:56
and then the finite element analysis is performed.
05:60
The change of sections for bars can
06:02
result in a different distribution of internal forces
06:05
and moments in the model.
06:07
So after recalculation, it's necessary to perform at least
06:11
the code group verification for group 1.
06:15
In the calculations dialog box, select code group verification
06:19
type in 1 and click calculations.
06:28
Notice that after the recalculation,
06:30
the efficiency ratio has changed from 0.99 to 0.93.
06:35
This is still acceptable.
06:38
You are now ready to continue design and analysis
06:41
on the model.
Video transcript
00:00
MARTHA HOLLOWELL ORCUTT: Performing steel design
00:02
in robot--
00:03
In this video, we will perform steel design
00:05
for a selected group of bars on the roof.
00:09
I'm working in robot structural analysis
00:11
using the small Medical Center model that
00:13
was linked from Revit.
00:15
The easiest way to perform structural design and robot
00:18
is to use a predefined screen layout steel aluminum design.
00:23
In the standard toolbar, expand the layouts dropdown list
00:27
and select steel design, and then steel aluminum design.
00:32
This opens the definitions and calculation dialog boxes along
00:37
with the structural model toolbar on the right.
00:40
First I want to select the beams I want to modify
00:43
and I'm going to choose the rafters on the roof
00:45
of the lobby of the building.
00:47
I want to edit the steel design parameters
00:49
for the active design code of the predefined beam type.
00:53
In the structure model toolbar, I'm
00:56
selecting steel aluminum design member type.
00:59
This opens a member type dialog box,
01:02
where I can update the member definition parameters.
01:05
I'm going to select the beam type
01:07
and this opens the member definition parameters dialog
01:10
box specifically for beams.
01:13
I'm going to change the buckling parameters about the z axis
01:17
to include the intermediary bracings that
01:19
are not defined in this model.
01:21
I'm clicking the button to bring up the buckling diagrams dialog
01:24
box, where I'm selecting the internal bracing button.
01:28
In the internal bracing dialog box,
01:30
I'm defining manually the relative coordinates of three
01:34
bracings along these beams.
01:38
The coordinates are displayed in the graphical preview.
01:43
After this modification, we would
01:45
like to save the parameters.
01:47
In the member definition dialog box, click Save.
01:51
As you can see it's not possible to overwrite
01:54
the predefined beam member definition.
01:57
So I'll change the name to rafter 1 and then
02:00
Save and Close the dialog box.
02:06
You can see the rafter 1 type was added to the list.
02:09
The selected bars are noted in the lines bars section.
02:13
And selecting apply assigns a rafter 1 type
02:16
to the selected bars.
02:18
Will close that dialog box too.
02:21
Now, we want to set up calculations for the same bars.
02:25
I'm going to reselect the rafters.
02:30
And in the calculations dialog box,
02:33
we're going to activate member verification
02:35
for the selected list to bars and then under limit states.
02:40
I'm going to click the list beside the ultimate limit state
02:43
option.
02:45
This opens the load case selection dialog box.
02:48
In the combinations tab, we can select
02:51
all the ULS combinations.
02:55
And click the two up arrows to apply it to the bars.
03:02
Then under serviceability load states,
03:05
I'm going to change the list for each type of load
03:08
leaving only the combination of 15.
03:12
Now you're ready to run calculations
03:14
for member verification.
03:17
This results in the list of verified members
03:20
with a brief information on the status of calculations
03:24
containing design combination ratio and member slenderness.
03:29
Selecting specific members results
03:31
and opening the window with more detailed information containing
03:35
design forces and moments design code formulas and references.
03:42
As the ratio for these members is close to 0.5,
03:45
we need to search for a more efficient section.
03:48
First-- we'll define a design group.
03:51
In the definitions dialog box, I'm clicking on the Groups tab.
03:55
When I click in the member list edit box,
03:57
it applies the selected bars.
03:60
Beside number, I'm going to click New and the number 1
04:03
is applied.
04:05
Under the name I'm going to click rafters and then click
04:08
Save.
04:10
Now I can search for the sections.
04:13
Beside the member list, I click the sections button.
04:16
In the selection of sections dialog box,
04:19
I can choose from different bar shapes.
04:21
If no specific bar shape is selected,
04:24
robot will search for any of the W sections.
04:27
I'm going to click OK to go with the default.
04:30
Next, I'm going to run the calculations
04:32
for group 1 defined before.
04:35
In the calculations dialog box, click code group design
04:39
and optimization.
04:42
Then I'm going to click the Options button.
04:44
And in the optimization dialog box,
04:46
I'm going to select wait and click OK.
04:51
In the code group design edit box, I'm going to type 1
04:54
for the group defined earlier and click calculations.
04:58
The displayed windows shows the optimum section
05:01
with the blue exclamation sign.
05:04
The optimum section is W 12 by 26
05:08
while the original section in these bars is a W 21 by 44.
05:13
The efficiency ratio for the optimum section
05:15
is 99, an increase from 0.53.
05:20
Click on the optimum section to review the results dialog box
05:24
and then close it.
05:26
Now let's click change all.
05:29
This replaces the original section with the optimum one.
05:33
An alert box reminds you that this automatically
05:36
changes the status of results from available to out of date.
05:41
And you can see this also up in the title bar.
05:44
This is why it's necessary to rerun
05:47
the calculations of the model.
05:49
In the standard toolbar, click calculations.
05:53
The model is regenerated after the update
05:56
and then the finite element analysis is performed.
05:60
The change of sections for bars can
06:02
result in a different distribution of internal forces
06:05
and moments in the model.
06:07
So after recalculation, it's necessary to perform at least
06:11
the code group verification for group 1.
06:15
In the calculations dialog box, select code group verification
06:19
type in 1 and click calculations.
06:28
Notice that after the recalculation,
06:30
the efficiency ratio has changed from 0.99 to 0.93.
06:35
This is still acceptable.
06:38
You are now ready to continue design and analysis
06:41
on the model.
In this practice, you will step through the process of verifying in Robot some members according to the steel design code ANSI/AISC 360-16, defining design group and performing code group design with active weight optimization.
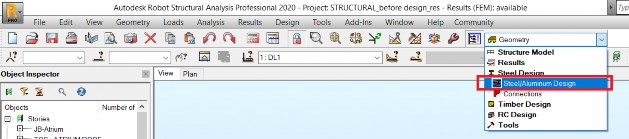


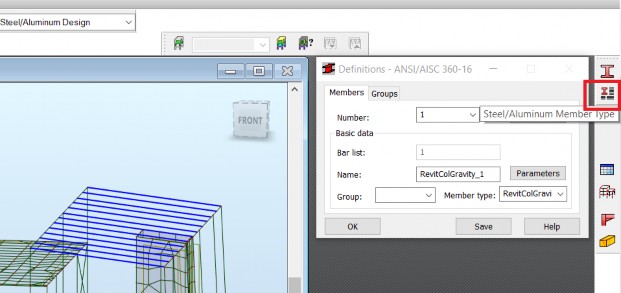
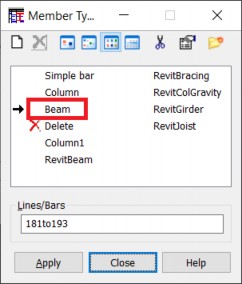
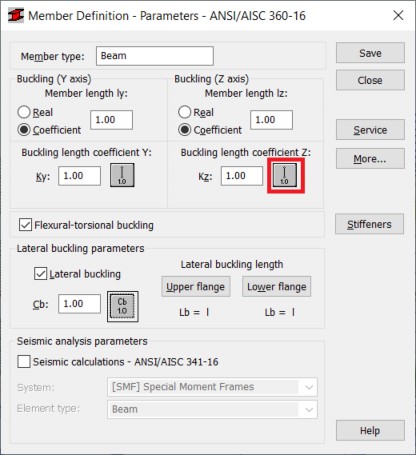
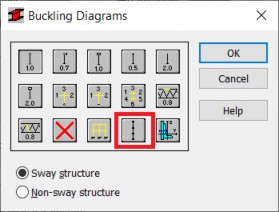
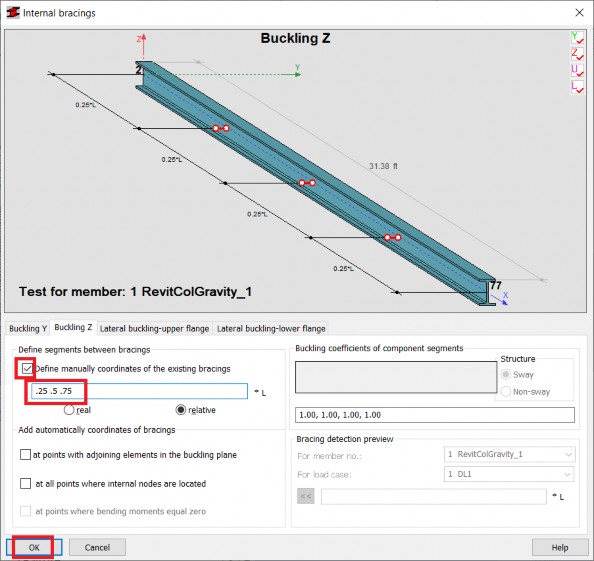
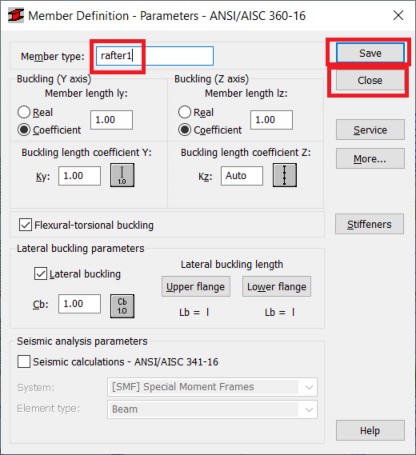
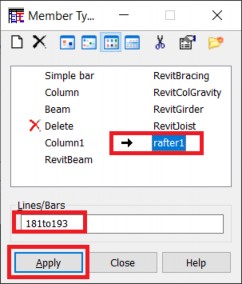
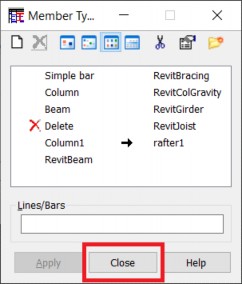
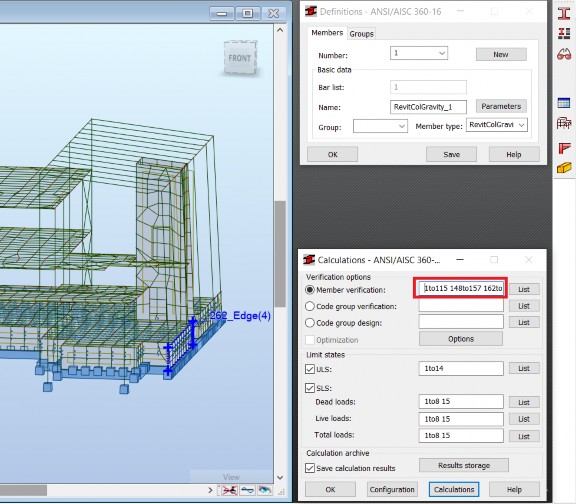
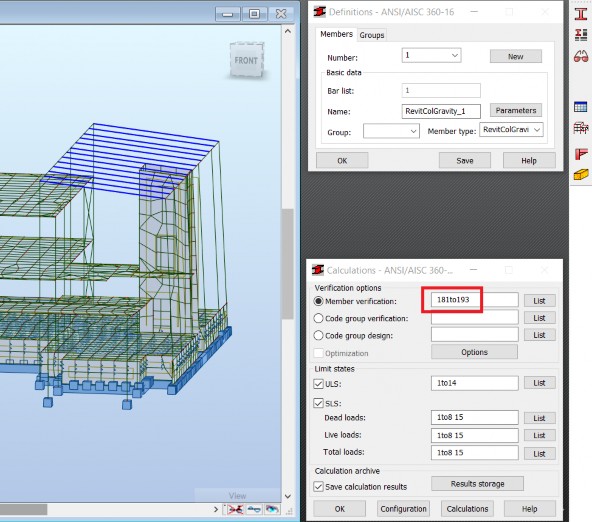
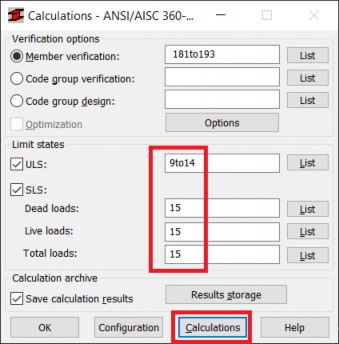

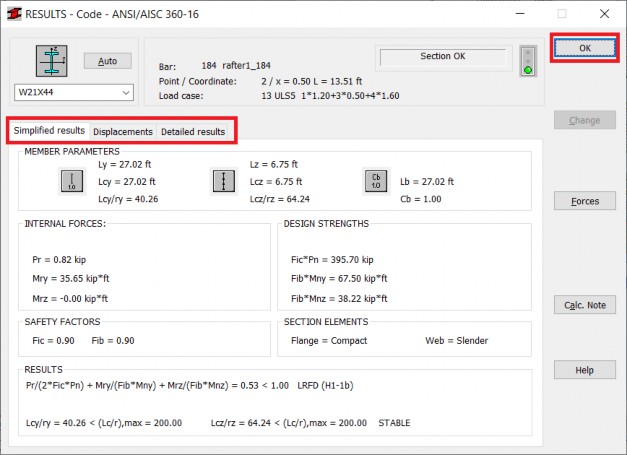
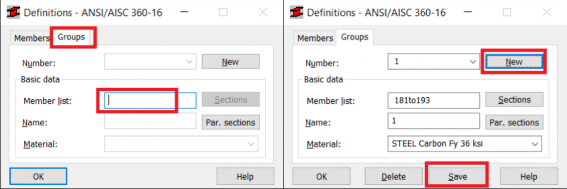
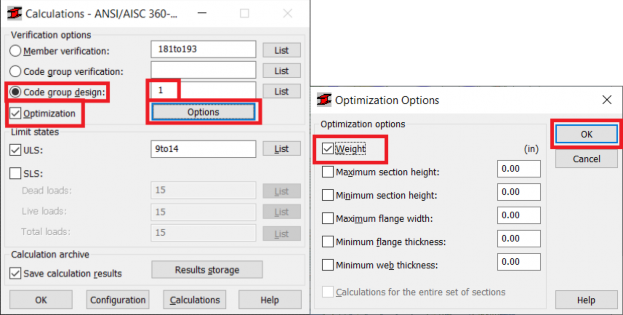
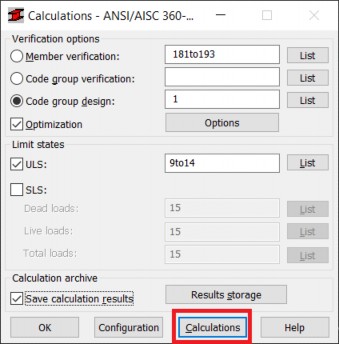
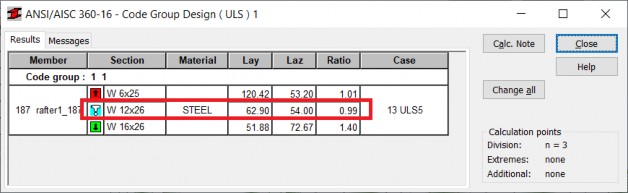
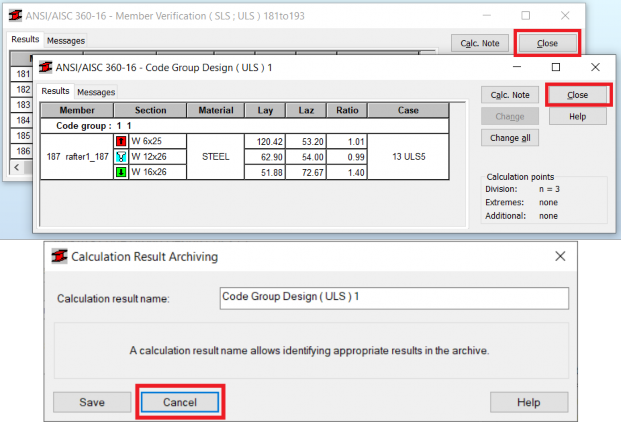
How to buy
Privacy | Do not sell or share my personal information | Cookie preferences | Report noncompliance | Terms of use | Legal | © 2025 Autodesk Inc. All rights reserved
Sign in to start learning
Sign in for unlimited free access to all learning content.Save your progress
Take assessments
Receive personalized recommendations
May we collect and use your data?
Learn more about the Third Party Services we use and our Privacy Statement.May we collect and use your data to tailor your experience?
Explore the benefits of a customized experience by managing your privacy settings for this site or visit our Privacy Statement to learn more about your options.