& Construction

Integrated BIM tools, including Revit, AutoCAD, and Civil 3D
& Manufacturing

Professional CAD/CAM tools built on Inventor and AutoCAD

Integrated BIM tools, including Revit, AutoCAD, and Civil 3D

Professional CAD/CAM tools built on Inventor and AutoCAD
Transcript
00:00
MARTHA HOLLOWELL ORCUTT: Creating new lighting fixture
00:03
families from a base file.
00:05
In this video, we're going to create two separate but similar
00:09
lighting fixtures using a face-based family
00:12
file that's been set up with the correct parameters.
00:16
We will nest in the fixture geometry
00:18
and apply the correct photometric IES file
00:22
to complete the fixtures.
00:25
I have two lighting fixture families open
00:28
that contain just the fixture part of the element.
00:31
One has square geometry and the other
00:34
has some circular geometry to it.
00:38
Now I want to create new lighting fixture families
00:40
by nesting in the geometry families
00:43
into a previously created base file.
00:46
So I have here my template file as you can see here.
00:50
This contains the light source, the electrical connector
00:53
as well as the necessary parameters.
01:02
So first of all, I'm going to save as, file save as a family,
01:09
and I'm going to go ahead and name it lighting fixture
01:13
circular surface mount.
01:21
I'm also going to go ahead and open the raft level
01:24
view before I do anything else.
01:28
Next, I'm going to go into my circular fixture geometry
01:31
and loaded into the project.
01:35
So in the load into projects dialog box,
01:37
I select my new name, click OK.
01:43
And you can see, it always wants to place it
01:45
on the vertical face, not sure exactly why.
01:48
But what I want to do in this case
01:50
is place this fixture on the work plane.
01:53
So I come in here and I'm clicking on my intersections
01:58
and click Modify.
02:01
And you can see in my front view that I
02:04
do have my electrical connector in the right place
02:07
but I know my light source isn't right yet.
02:10
So first of all, I need to place the light source
02:13
on the edge of the light fixture.
02:15
The light source won't go through any kind
02:17
of solid geometry.
02:19
So I am going to align that, I'm clicking align,
02:23
selecting the top of my lighting fixture,
02:27
and then I'm pressing tab to make sure
02:29
that I'm getting the shape handle
02:31
or the reference line of my light source.
02:33
And then I'm going to go ahead and lock that into place.
02:38
The next thing I need to do is actually change
02:41
this light source.
02:42
I'm going to light source definition
02:45
and I want this to be a photometric web.
02:49
So I'm going to select that and click OK.
02:52
It's still not quite right and what I need to do
02:55
is assign the correct web.
02:57
To do that, I go into family types,
03:00
scroll down to my photo matrix, and select my photometric web
03:05
file, and click the browse button.
03:09
This opens a list of the IES files that come with Revit.
03:13
IES files are typically provided by the lighting manufacturer
03:16
to match the specific fixture you're creating.
03:20
The IES file includes the intensity
03:22
of the light source and the geometry of how the light comes
03:25
out of the lighting fixture.
03:28
Now I happen to know that I want to use this particular fixture
03:31
right here so I'm going to go ahead and select that one
03:35
and click open.
03:38
I'm going to click apply so you can see the photometric web
03:41
file.
03:42
It's not in the right angle so I'm going to come and change
03:45
my tilt angle to negative 90.
03:48
Remember that when you're working
03:50
with a face-based family, you're kind of upside
03:52
down so I apply that.
03:54
And yes, that's got the right place so I'm going to click OK.
04:00
You can check my raft level.
04:02
I'm going to also look at my 3D view of this.
04:05
So I now have my first light fixture
04:08
that has all the different parts set up so that I have my model,
04:14
I have my photometric web file set up, I have my connector.
04:20
Everything's ready for this particular one
04:23
so I'm going to go ahead and save it.
04:26
So let's start another one.
04:28
It's going to be very, very similar to this one
04:30
so I'm going to file save as this family
04:33
and I'm actually going to come in here
04:35
and change it from circular to square so my lighting fixture
04:39
square surface mounted.
04:43
Next, I'm going to unlock the light source
04:46
from the nested light fixture and then
04:49
I'm going to delete the light fixture.
04:53
I'm going to go into my square fixture geometry,
04:57
copy that into my new family file,
05:01
place it on the work plane, and let's
05:06
take a look at the front view.
05:08
There it is, I want to go ahead once more
05:10
and align this so I'm going to select
05:13
the top of my light fixture, my light source,
05:16
and lock that in place, save it.
05:23
And I've actually got my next light fixture already
05:27
because it uses the same light source photometric file.
05:32
Now you can see how efficient it is
05:34
to create light fixtures using a face-based template base
05:38
file that includes the light source, electrical connector,
05:42
and necessary shared parameters.
05:45
And then you can nest in the appropriate fixture geometry.
Video transcript
00:00
MARTHA HOLLOWELL ORCUTT: Creating new lighting fixture
00:03
families from a base file.
00:05
In this video, we're going to create two separate but similar
00:09
lighting fixtures using a face-based family
00:12
file that's been set up with the correct parameters.
00:16
We will nest in the fixture geometry
00:18
and apply the correct photometric IES file
00:22
to complete the fixtures.
00:25
I have two lighting fixture families open
00:28
that contain just the fixture part of the element.
00:31
One has square geometry and the other
00:34
has some circular geometry to it.
00:38
Now I want to create new lighting fixture families
00:40
by nesting in the geometry families
00:43
into a previously created base file.
00:46
So I have here my template file as you can see here.
00:50
This contains the light source, the electrical connector
00:53
as well as the necessary parameters.
01:02
So first of all, I'm going to save as, file save as a family,
01:09
and I'm going to go ahead and name it lighting fixture
01:13
circular surface mount.
01:21
I'm also going to go ahead and open the raft level
01:24
view before I do anything else.
01:28
Next, I'm going to go into my circular fixture geometry
01:31
and loaded into the project.
01:35
So in the load into projects dialog box,
01:37
I select my new name, click OK.
01:43
And you can see, it always wants to place it
01:45
on the vertical face, not sure exactly why.
01:48
But what I want to do in this case
01:50
is place this fixture on the work plane.
01:53
So I come in here and I'm clicking on my intersections
01:58
and click Modify.
02:01
And you can see in my front view that I
02:04
do have my electrical connector in the right place
02:07
but I know my light source isn't right yet.
02:10
So first of all, I need to place the light source
02:13
on the edge of the light fixture.
02:15
The light source won't go through any kind
02:17
of solid geometry.
02:19
So I am going to align that, I'm clicking align,
02:23
selecting the top of my lighting fixture,
02:27
and then I'm pressing tab to make sure
02:29
that I'm getting the shape handle
02:31
or the reference line of my light source.
02:33
And then I'm going to go ahead and lock that into place.
02:38
The next thing I need to do is actually change
02:41
this light source.
02:42
I'm going to light source definition
02:45
and I want this to be a photometric web.
02:49
So I'm going to select that and click OK.
02:52
It's still not quite right and what I need to do
02:55
is assign the correct web.
02:57
To do that, I go into family types,
03:00
scroll down to my photo matrix, and select my photometric web
03:05
file, and click the browse button.
03:09
This opens a list of the IES files that come with Revit.
03:13
IES files are typically provided by the lighting manufacturer
03:16
to match the specific fixture you're creating.
03:20
The IES file includes the intensity
03:22
of the light source and the geometry of how the light comes
03:25
out of the lighting fixture.
03:28
Now I happen to know that I want to use this particular fixture
03:31
right here so I'm going to go ahead and select that one
03:35
and click open.
03:38
I'm going to click apply so you can see the photometric web
03:41
file.
03:42
It's not in the right angle so I'm going to come and change
03:45
my tilt angle to negative 90.
03:48
Remember that when you're working
03:50
with a face-based family, you're kind of upside
03:52
down so I apply that.
03:54
And yes, that's got the right place so I'm going to click OK.
04:00
You can check my raft level.
04:02
I'm going to also look at my 3D view of this.
04:05
So I now have my first light fixture
04:08
that has all the different parts set up so that I have my model,
04:14
I have my photometric web file set up, I have my connector.
04:20
Everything's ready for this particular one
04:23
so I'm going to go ahead and save it.
04:26
So let's start another one.
04:28
It's going to be very, very similar to this one
04:30
so I'm going to file save as this family
04:33
and I'm actually going to come in here
04:35
and change it from circular to square so my lighting fixture
04:39
square surface mounted.
04:43
Next, I'm going to unlock the light source
04:46
from the nested light fixture and then
04:49
I'm going to delete the light fixture.
04:53
I'm going to go into my square fixture geometry,
04:57
copy that into my new family file,
05:01
place it on the work plane, and let's
05:06
take a look at the front view.
05:08
There it is, I want to go ahead once more
05:10
and align this so I'm going to select
05:13
the top of my light fixture, my light source,
05:16
and lock that in place, save it.
05:23
And I've actually got my next light fixture already
05:27
because it uses the same light source photometric file.
05:32
Now you can see how efficient it is
05:34
to create light fixtures using a face-based template base
05:38
file that includes the light source, electrical connector,
05:42
and necessary shared parameters.
05:45
And then you can nest in the appropriate fixture geometry.
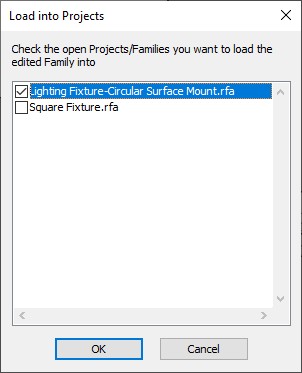
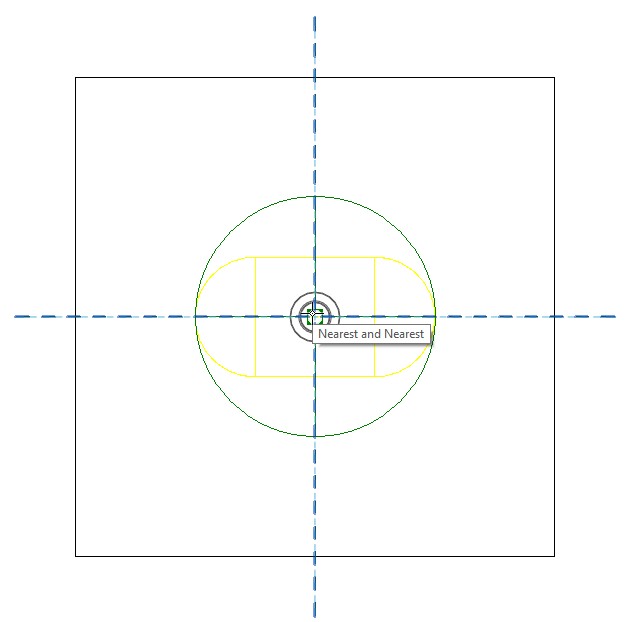
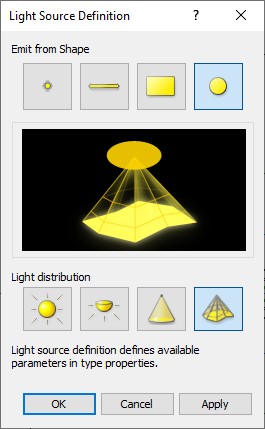
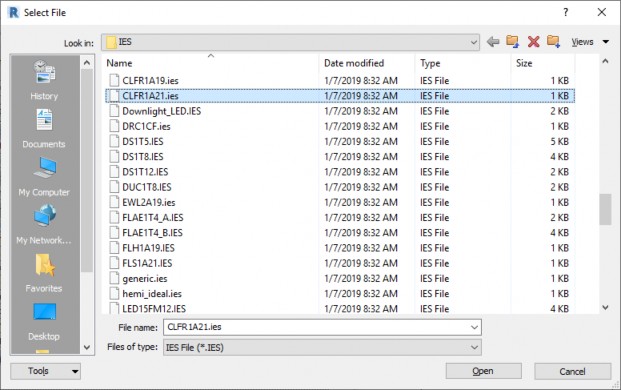
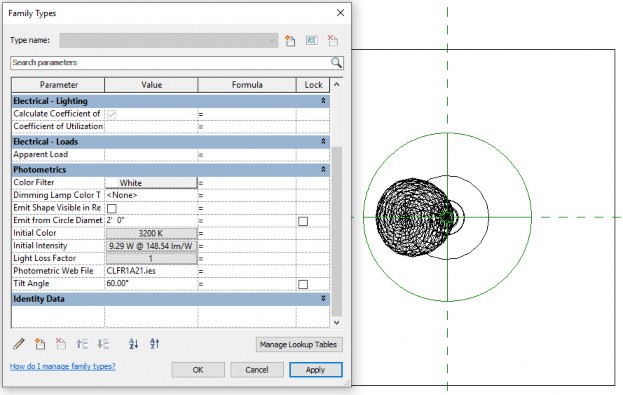
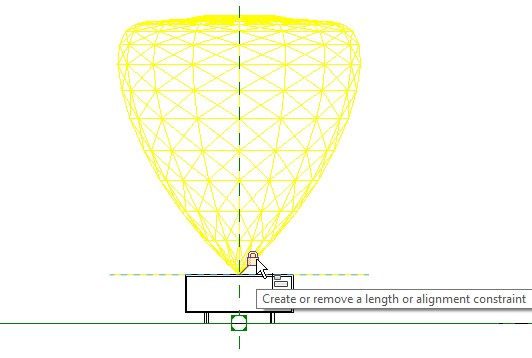
How to buy
Privacy | Do not sell or share my personal information | Cookie preferences | Report noncompliance | Terms of use | Legal | © 2025 Autodesk Inc. All rights reserved
Sign in to start learning
Sign in for unlimited free access to all learning content.Save your progress
Take assessments
Receive personalized recommendations
May we collect and use your data?
Learn more about the Third Party Services we use and our Privacy Statement.May we collect and use your data to tailor your experience?
Explore the benefits of a customized experience by managing your privacy settings for this site or visit our Privacy Statement to learn more about your options.