& Construction

Integrated BIM tools, including Revit, AutoCAD, and Civil 3D
& Manufacturing

Professional CAD/CAM tools built on Inventor and AutoCAD
Understand the import data source options that InfoDrainage can accommodate, and how to import a CSV file.
Transcript
00:03
data can be imported into info drainage from
00:05
several different sources and in different orders,
00:08
allowing you to customize the process of building a drainage model.
00:12
This exercise starts from a blank model
00:15
so click file,
00:16
then new to start a new project.
00:20
Save this new project by selecting file again
00:23
and then click save ads
00:26
in the save dialog browse to the folder where you want to save your project
00:31
for this exercise, click the training folder,
00:34
then the info drainage introduction folder.
00:36
Then save work here
00:39
and enter exercise for as the project name,
00:42
click save to close the dialog.
00:45
There are a couple of different ways to view the data types.
00:48
You can import as well as their sources
00:51
first.
00:52
In the ribbon, click the import tab.
00:55
This lists the different types of information available
00:57
to import as well as their sources.
01:01
Another option is to use the tree view,
01:04
right click junctions
01:05
and select import from C S V.
01:08
To open the C S V import wizard
01:11
on the select source page. There are options for C S V and Excel file formats
01:18
for this exercise,
01:19
make sure the C S V option is selected,
01:22
then click select
01:24
and navigate to the data folder.
01:26
In this example, only a file named Manholes exists
01:31
with the file highlighted, click open
01:33
then in the C. S. V. Import dialog, click next.
01:38
This opens the file details page where
01:41
you can configure the file configuration parameters.
01:45
Note that in the final preview area the data is shown in a table format
01:50
Next to number of hedgerows.
01:52
Use the up and down arrows or use the text box to enter a value of one.
01:58
Notice how the table in the file preview updates to reflect the change,
02:03
it means that the first row of the C. S. V.
02:05
File will be used to provide the data headings
02:08
and from row two it will be the data itself.
02:12
You also have options for how to separate different data values
02:15
in the table including a comma tab space or other,
02:20
which allows you to use a custom character,
02:24
make sure kama is active,
02:26
click next
02:29
in the select template area you can select
02:31
a template on which to base your imported data
02:34
and there is a check box next to each option.
02:38
Make sure the manhole option is checked.
02:40
Then click next.
02:42
This opens the map properties page where you must map
02:45
the properties in the file to the item values being used
02:49
in the left window.
02:50
The tree view shows the information info drainage requires and on the right
02:55
is the information from the imported C S V. File.
02:59
The goal here is to fill in the required fields
03:02
on the left by pulling imported data from the right.
03:07
For example
03:07
on the left click the item called name
03:11
and then on the right click the M H N O heading
03:15
which can provide that data,
03:17
click add
03:18
note that the column heading does not need to
03:20
exactly match the junction information headings on the left.
03:24
In this case
03:25
the manhole number M H N O
03:28
Is essentially the manholes name.
03:30
So this satisfies the data requirement.
03:33
Keep in mind that this process can be repeated
03:35
with multiple data sources to give info drainage.
03:38
The needed information
03:40
follow the same process and match diameter on the left
03:44
with the man hole diameter heading on the right
03:47
and then click add.
03:49
You must set a unit value for the man hole
03:51
diameter by using the drop down under the units column
03:56
select millimeters as the unit type.
03:59
The only other pieces available from the imported data are feasting and northern
04:05
match up the eastern and northern headers from both areas and add them
04:10
setting the units to meters for both.
04:13
Click import
04:15
an import summary appears showing a brief
04:18
description of the import just completed.
04:21
Click OK.
04:23
The newly imported data should now provide additional entries
04:26
in the tree view by expanding the junctions,
04:29
node
04:30
click view extents to see a geographical representation
04:34
of the imported CS v data in the plan view
04:38
keep in mind that importing different data sets does
04:41
not need to happen in a certain order.
04:43
In this case you could have started by importing surface cad or G. I. S data first
04:51
by allowing this flexibility
04:53
info drainage removes obstacles from the data import process
00:03
data can be imported into info drainage from
00:05
several different sources and in different orders,
00:08
allowing you to customize the process of building a drainage model.
00:12
This exercise starts from a blank model
00:15
so click file,
00:16
then new to start a new project.
00:20
Save this new project by selecting file again
00:23
and then click save ads
00:26
in the save dialog browse to the folder where you want to save your project
00:31
for this exercise, click the training folder,
00:34
then the info drainage introduction folder.
00:36
Then save work here
00:39
and enter exercise for as the project name,
00:42
click save to close the dialog.
00:45
There are a couple of different ways to view the data types.
00:48
You can import as well as their sources
00:51
first.
00:52
In the ribbon, click the import tab.
00:55
This lists the different types of information available
00:57
to import as well as their sources.
01:01
Another option is to use the tree view,
01:04
right click junctions
01:05
and select import from C S V.
01:08
To open the C S V import wizard
01:11
on the select source page. There are options for C S V and Excel file formats
01:18
for this exercise,
01:19
make sure the C S V option is selected,
01:22
then click select
01:24
and navigate to the data folder.
01:26
In this example, only a file named Manholes exists
01:31
with the file highlighted, click open
01:33
then in the C. S. V. Import dialog, click next.
01:38
This opens the file details page where
01:41
you can configure the file configuration parameters.
01:45
Note that in the final preview area the data is shown in a table format
01:50
Next to number of hedgerows.
01:52
Use the up and down arrows or use the text box to enter a value of one.
01:58
Notice how the table in the file preview updates to reflect the change,
02:03
it means that the first row of the C. S. V.
02:05
File will be used to provide the data headings
02:08
and from row two it will be the data itself.
02:12
You also have options for how to separate different data values
02:15
in the table including a comma tab space or other,
02:20
which allows you to use a custom character,
02:24
make sure kama is active,
02:26
click next
02:29
in the select template area you can select
02:31
a template on which to base your imported data
02:34
and there is a check box next to each option.
02:38
Make sure the manhole option is checked.
02:40
Then click next.
02:42
This opens the map properties page where you must map
02:45
the properties in the file to the item values being used
02:49
in the left window.
02:50
The tree view shows the information info drainage requires and on the right
02:55
is the information from the imported C S V. File.
02:59
The goal here is to fill in the required fields
03:02
on the left by pulling imported data from the right.
03:07
For example
03:07
on the left click the item called name
03:11
and then on the right click the M H N O heading
03:15
which can provide that data,
03:17
click add
03:18
note that the column heading does not need to
03:20
exactly match the junction information headings on the left.
03:24
In this case
03:25
the manhole number M H N O
03:28
Is essentially the manholes name.
03:30
So this satisfies the data requirement.
03:33
Keep in mind that this process can be repeated
03:35
with multiple data sources to give info drainage.
03:38
The needed information
03:40
follow the same process and match diameter on the left
03:44
with the man hole diameter heading on the right
03:47
and then click add.
03:49
You must set a unit value for the man hole
03:51
diameter by using the drop down under the units column
03:56
select millimeters as the unit type.
03:59
The only other pieces available from the imported data are feasting and northern
04:05
match up the eastern and northern headers from both areas and add them
04:10
setting the units to meters for both.
04:13
Click import
04:15
an import summary appears showing a brief
04:18
description of the import just completed.
04:21
Click OK.
04:23
The newly imported data should now provide additional entries
04:26
in the tree view by expanding the junctions,
04:29
node
04:30
click view extents to see a geographical representation
04:34
of the imported CS v data in the plan view
04:38
keep in mind that importing different data sets does
04:41
not need to happen in a certain order.
04:43
In this case you could have started by importing surface cad or G. I. S data first
04:51
by allowing this flexibility
04:53
info drainage removes obstacles from the data import process
Data can be imported into InfoDrainage from several different sources and in different orders, allowing you to customize the process of building a drainage model.
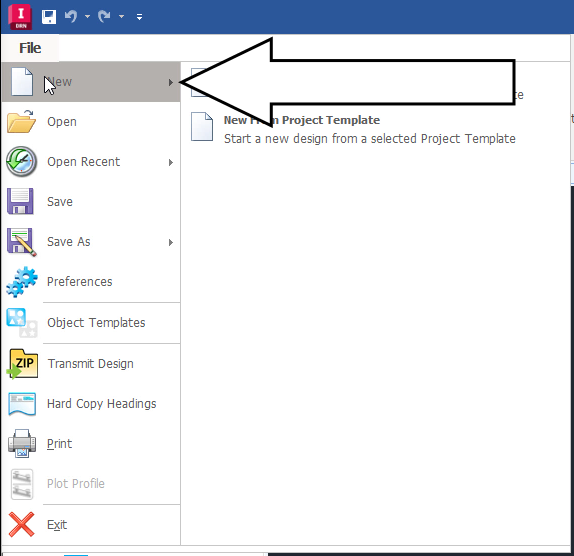
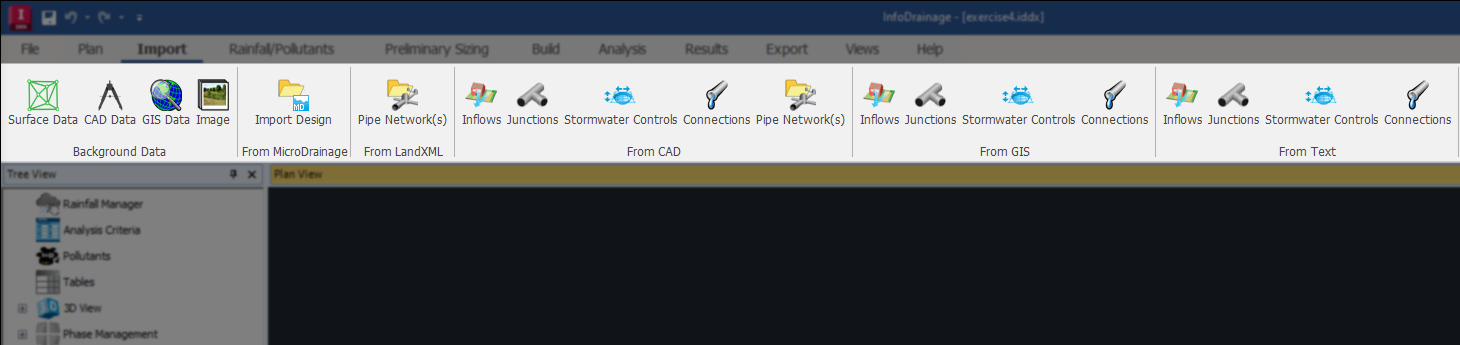
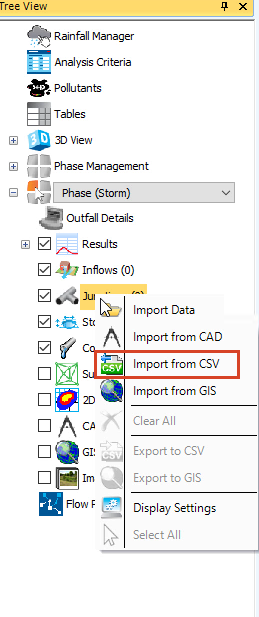
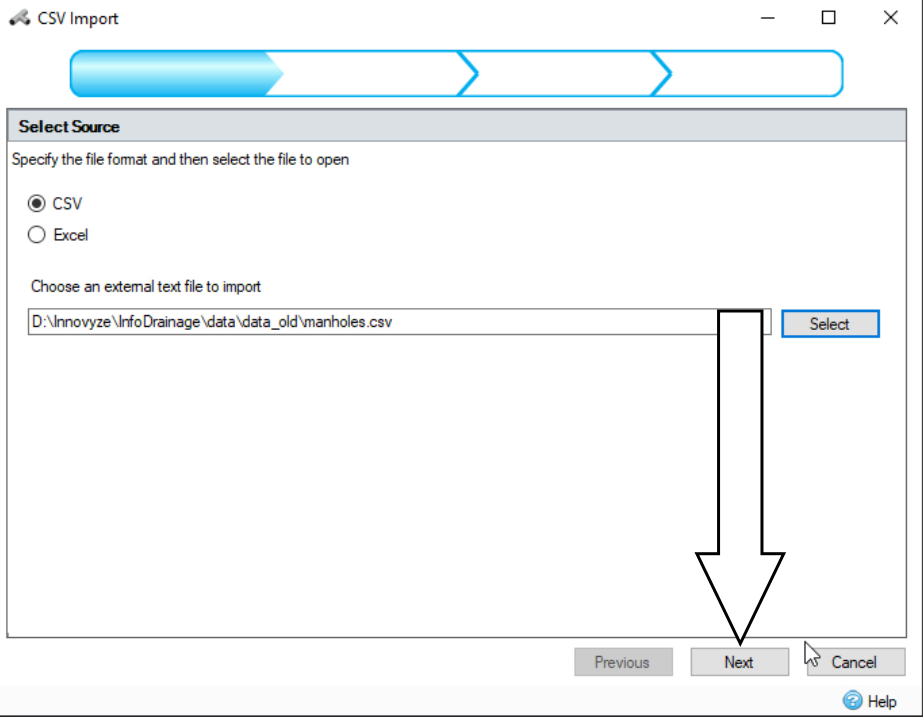
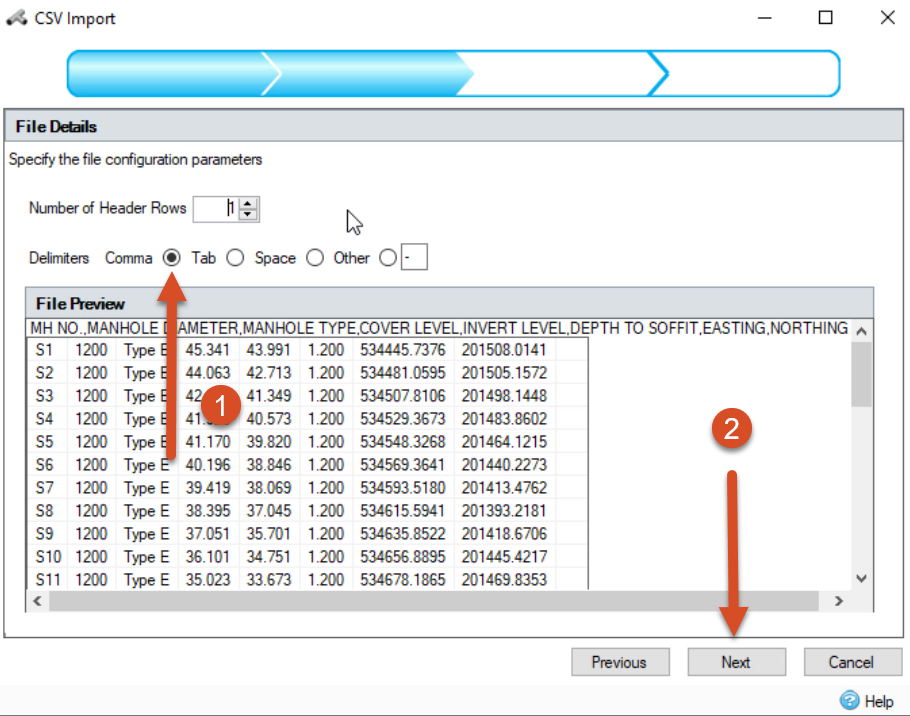
This opens the Map Properties page, where you must map the properties in the file to the item values being used. In the left window, the tree view shows the information InfoDrainage requires, and on the right is the information from the imported CSV file.
Note that the column heading does not need to exactly match the junction information headings on the left.
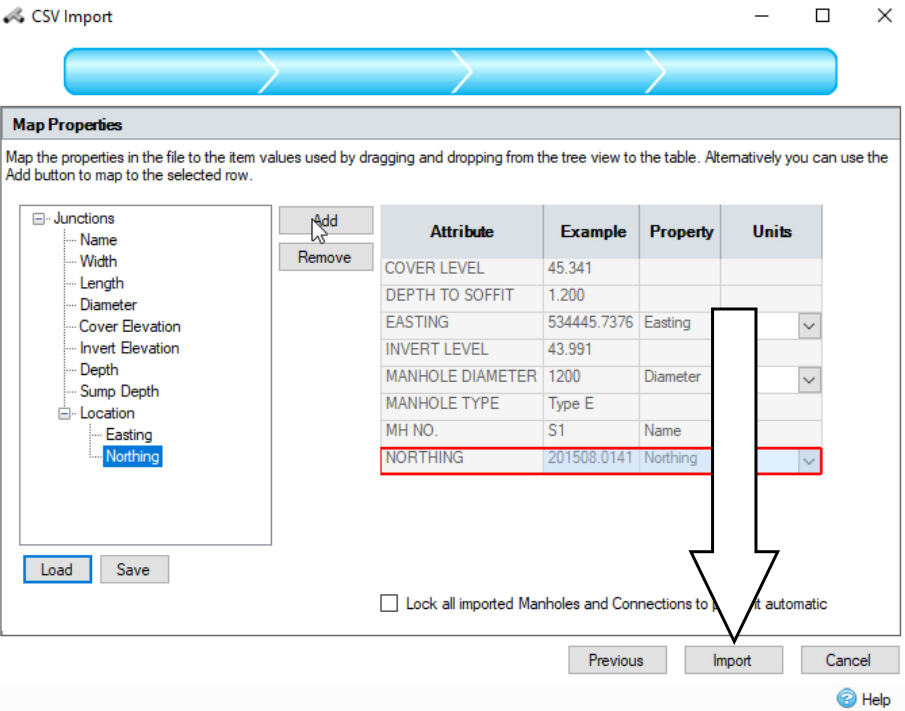
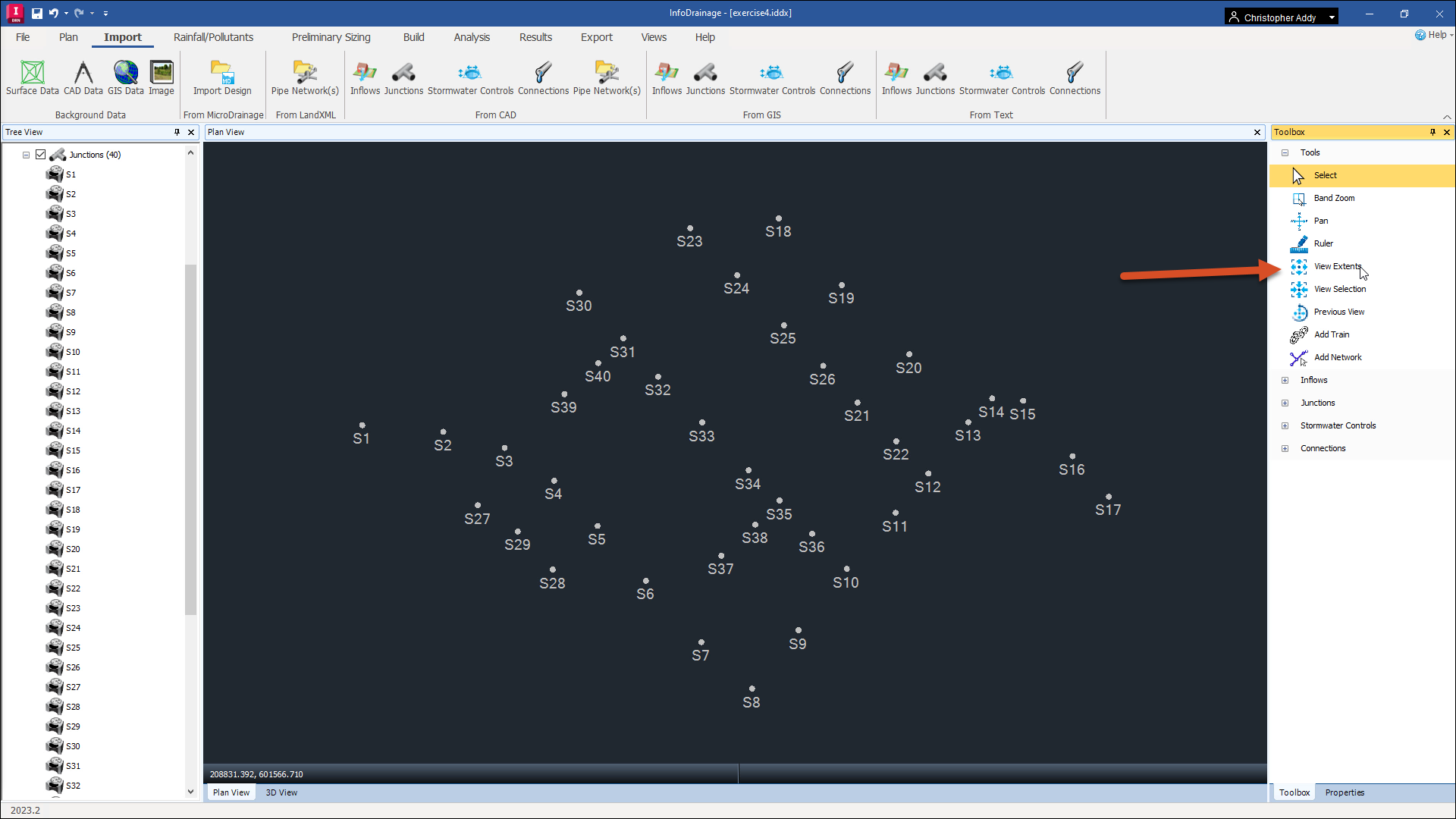
Note: importing different datasets does not need to happen in a certain order.