& Construction

Integrated BIM tools, including Revit, AutoCAD, and Civil 3D
& Manufacturing

Professional CAD/CAM tools built on Inventor and AutoCAD

Integrated BIM tools, including Revit, AutoCAD, and Civil 3D

Professional CAD/CAM tools built on Inventor and AutoCAD
As the primary admin, you will be adding users to your company's Autodesk account. When done, Autodesk Account will send an email, welcoming users to their new account. The following details the steps that your users can use to create their account, or for users that already have an account, link it to your company's account. Additionally, it includes information on how your users can set up 2-step verification for their accounts. The information is provided here for your reference; however, it can also be downloaded as a PDF to share with your users.
You have been added to our company's Autodesk account. The following procedure will walk you through your next steps. Please note that even if you already have an Autodesk account, you will need to complete the first steps in this procedure.
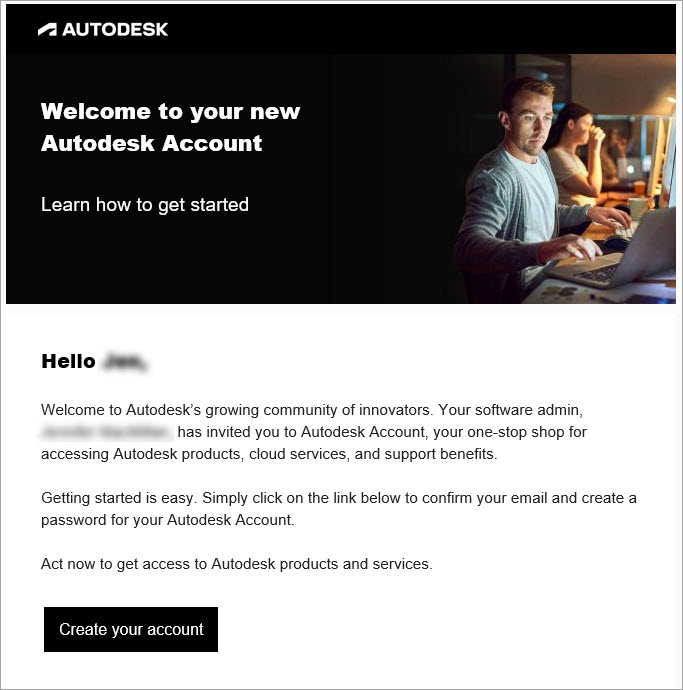
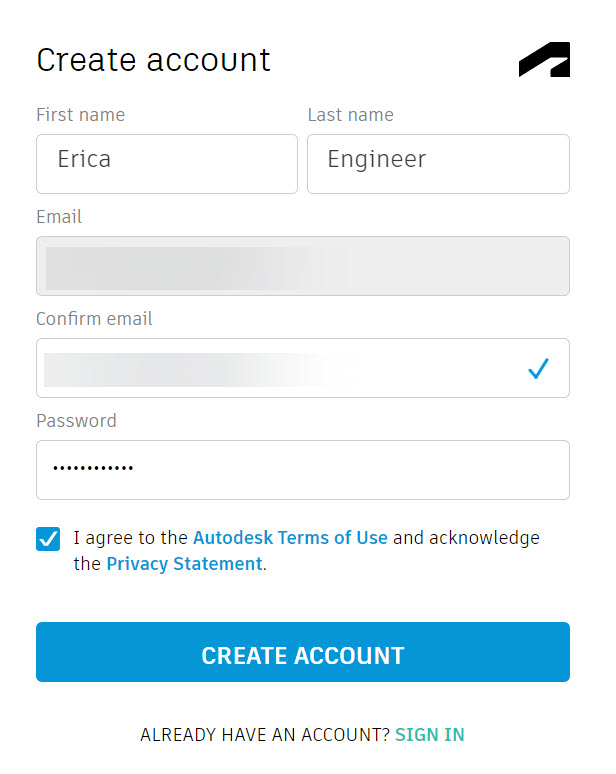
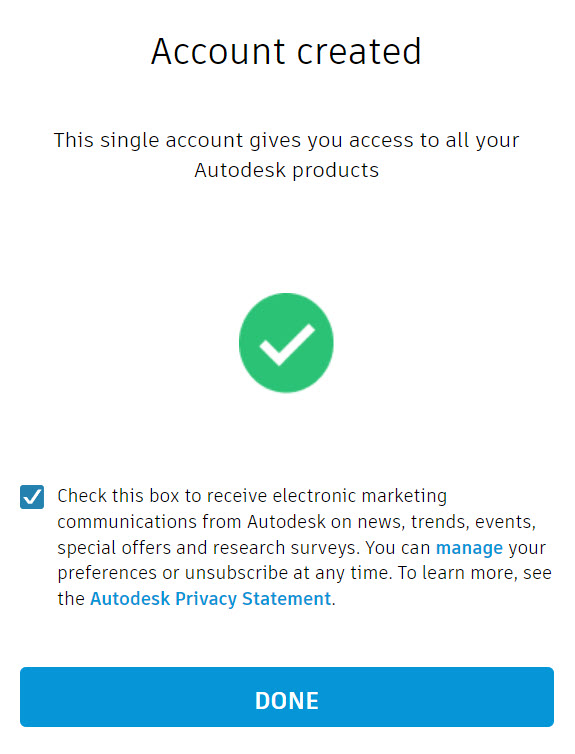
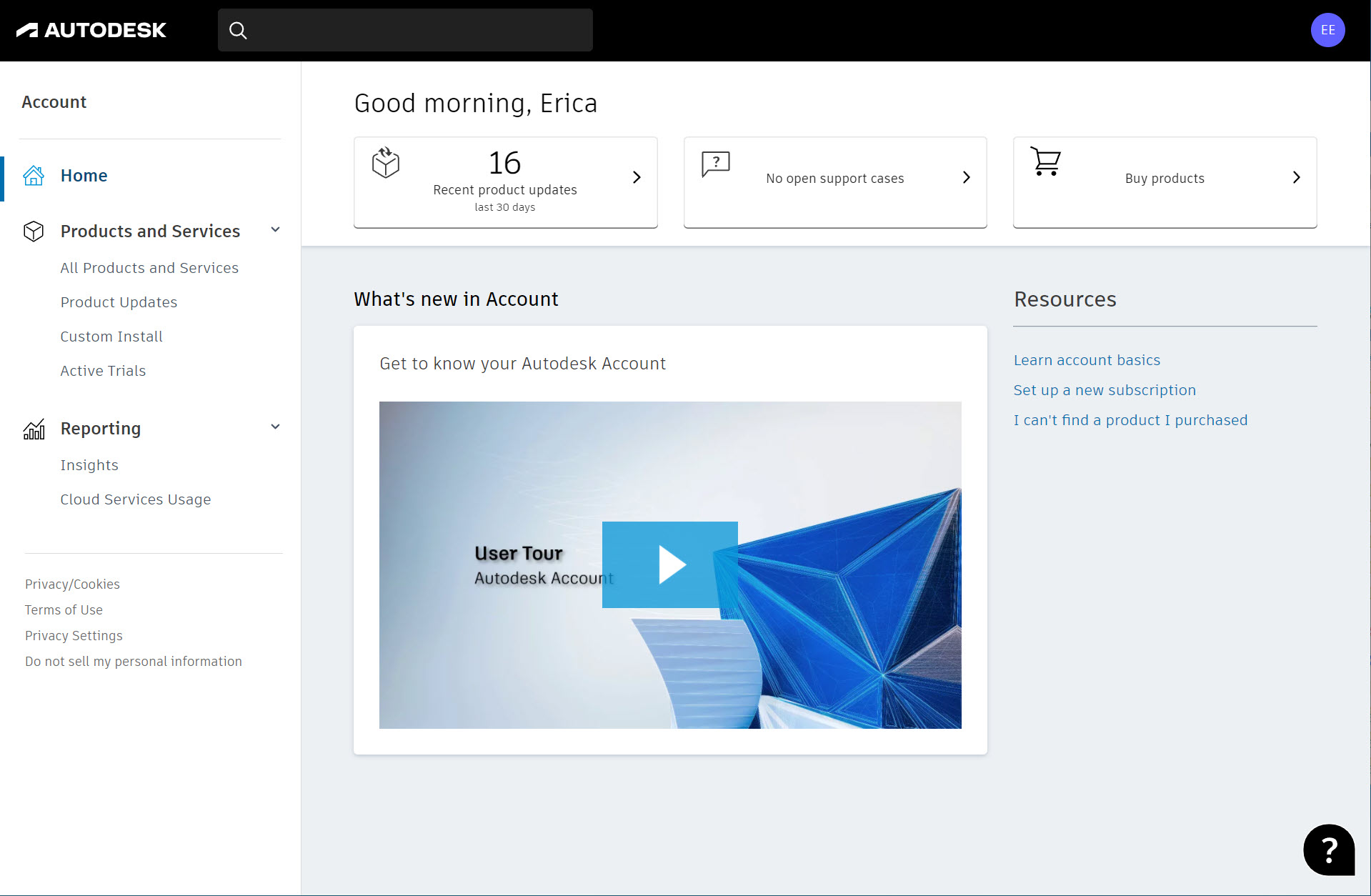
Your primary admin may ask you to set up 2-step verification. If so, you must do this in Autodesk account at profile.autodesk.com by selecting Security and clicking Set Up in the 2-step verification section.
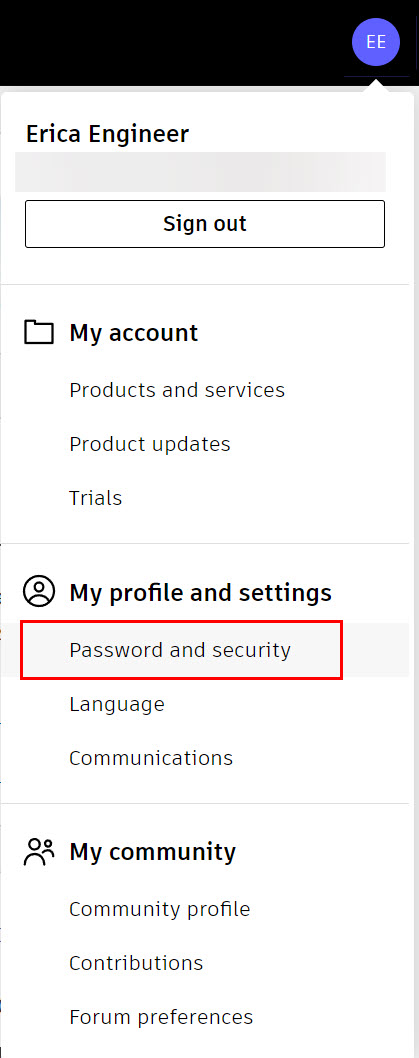
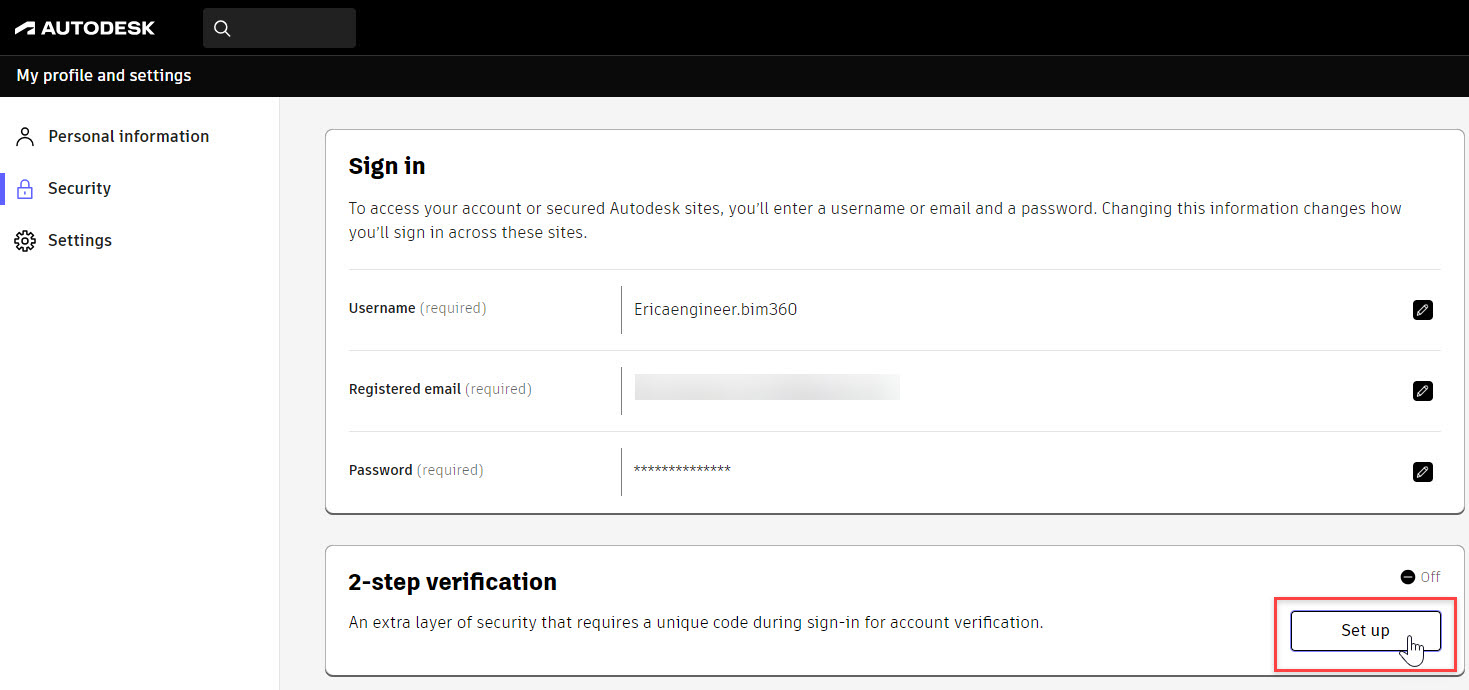
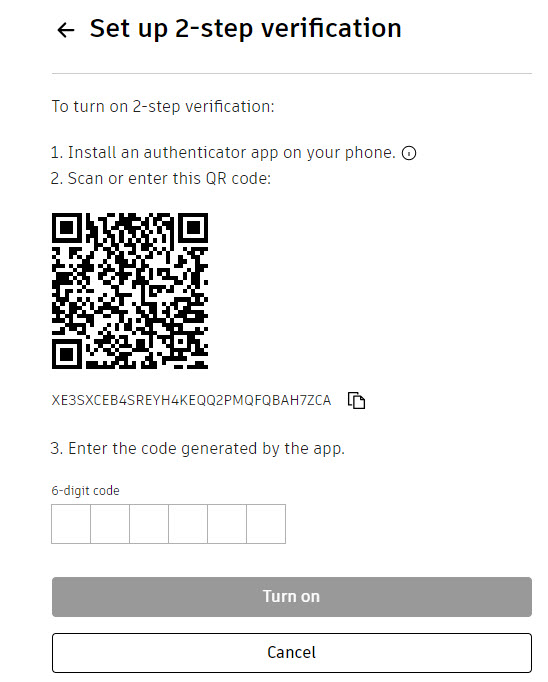
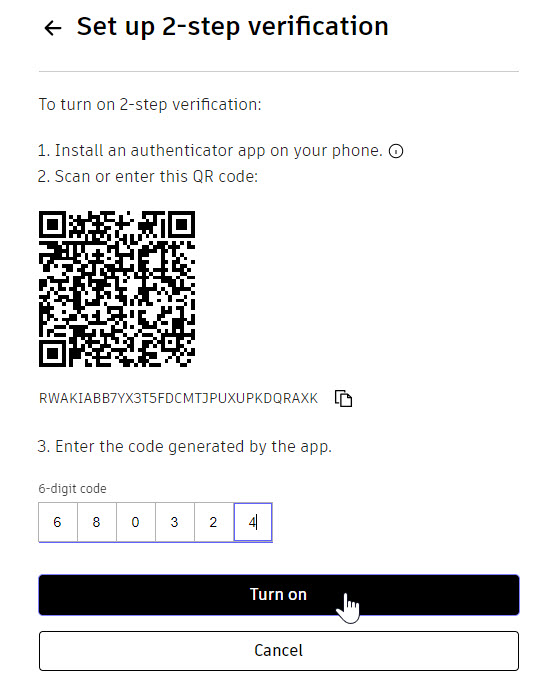
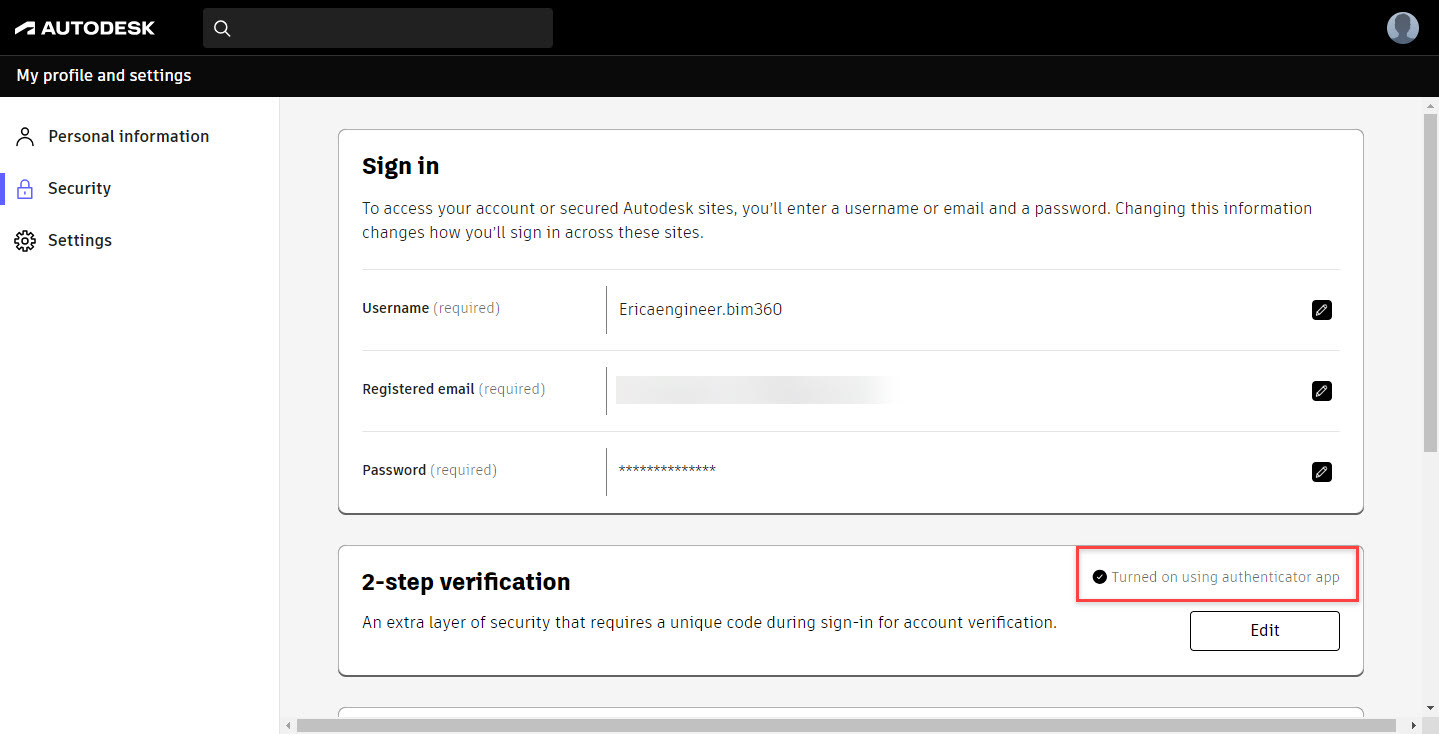
The following procedure can be used if your authenticator app isn't available.
Sign in to Autodesk Account.
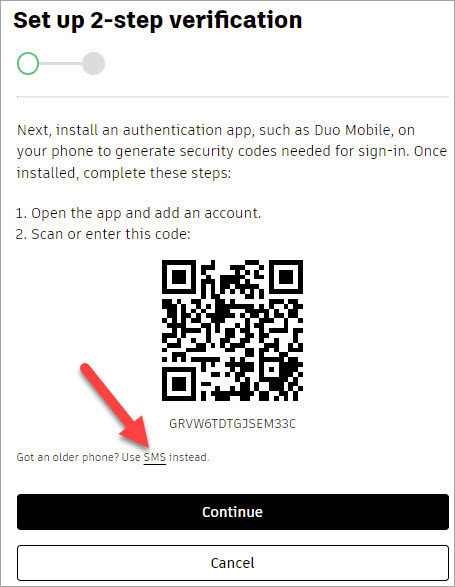
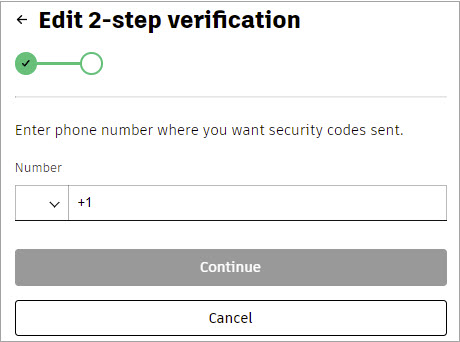
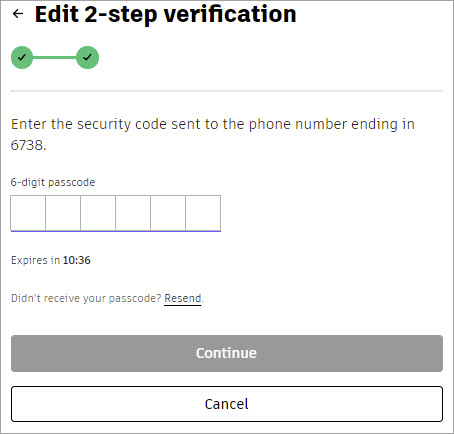
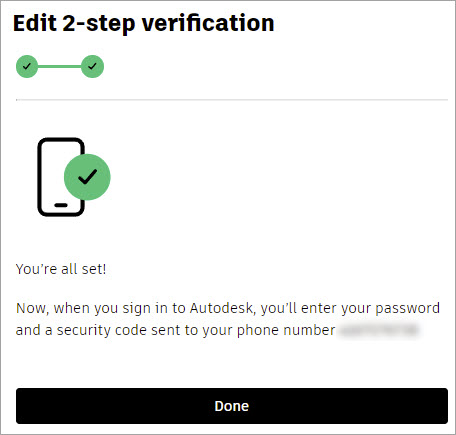
The following procedure can be used if you want to change the 2-step verification method you are using.
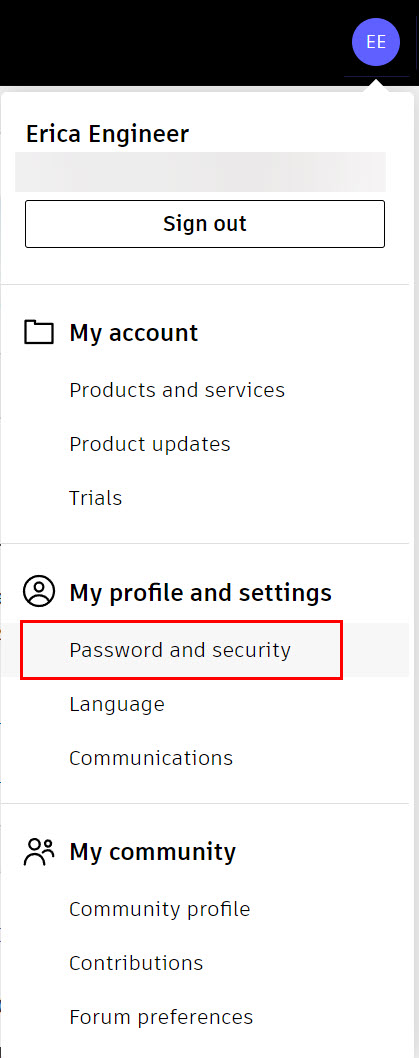
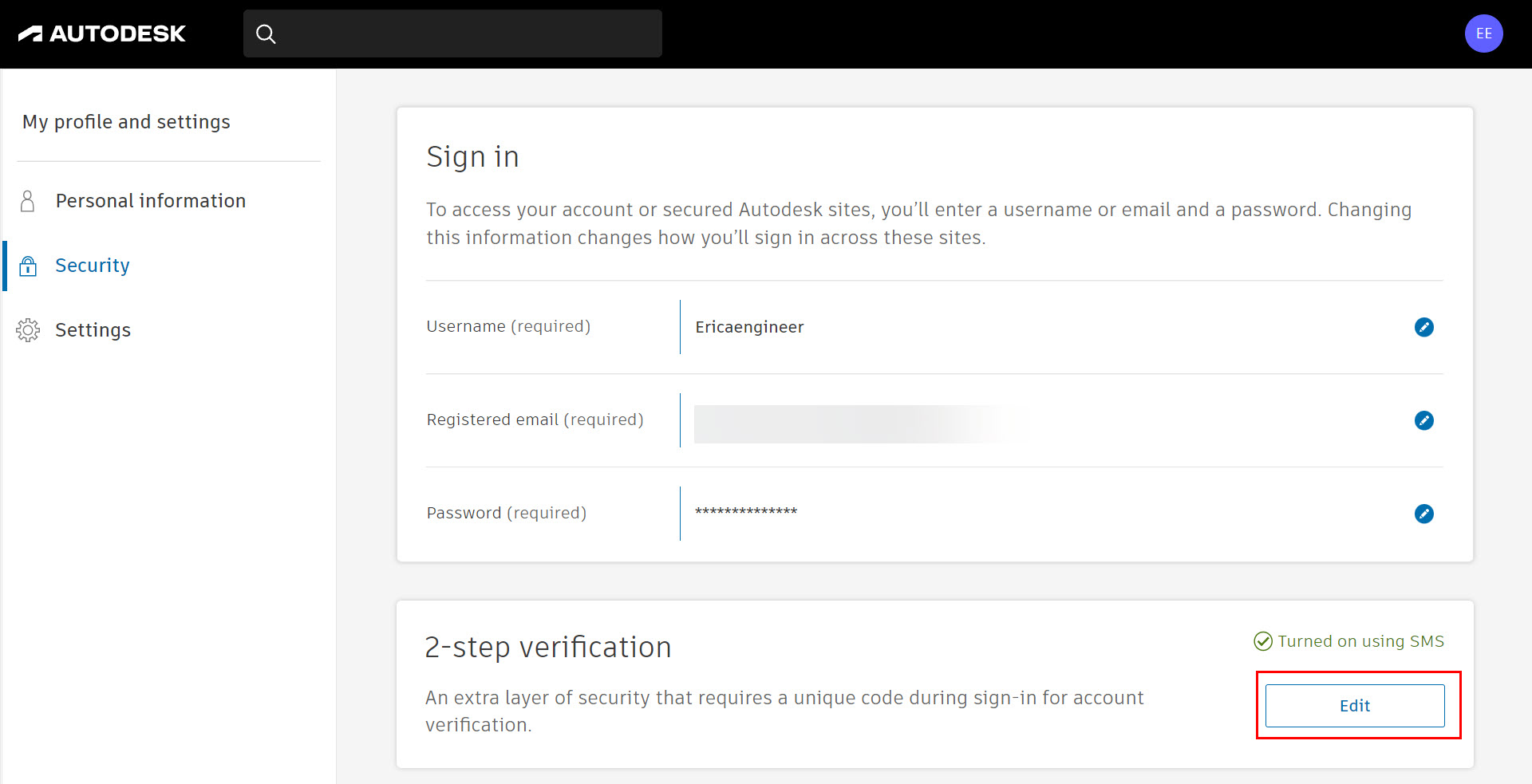
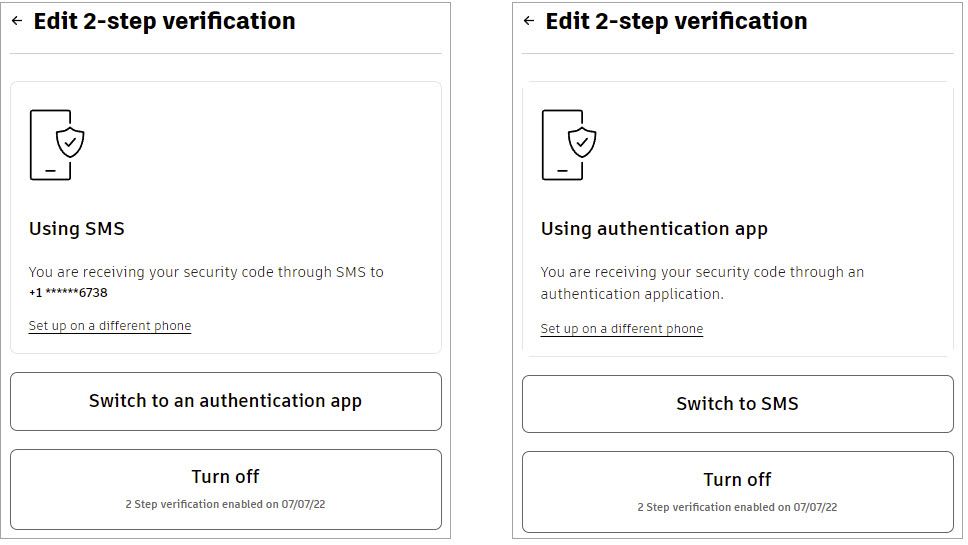
The following procedure can be used if your authenticator app isn't available.
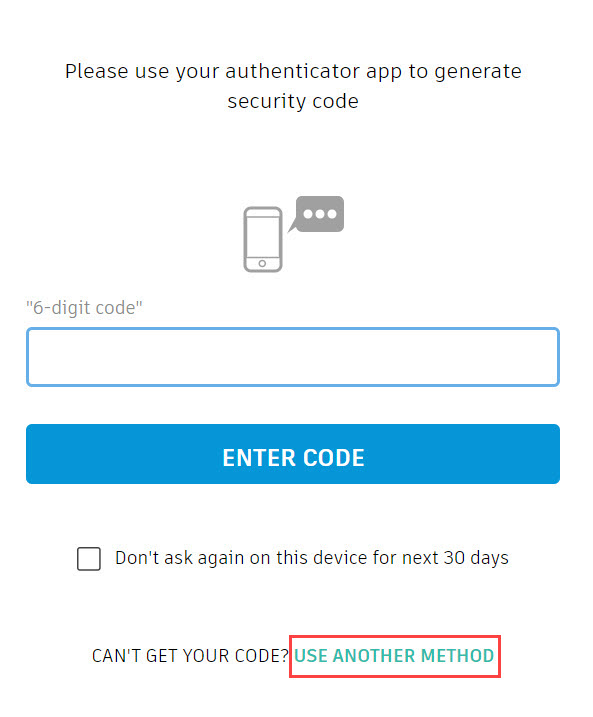
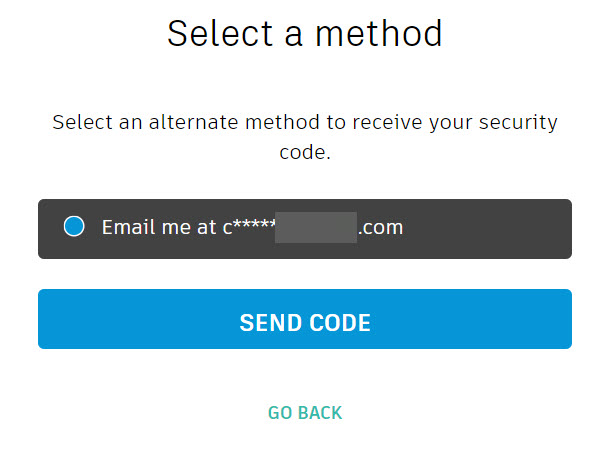
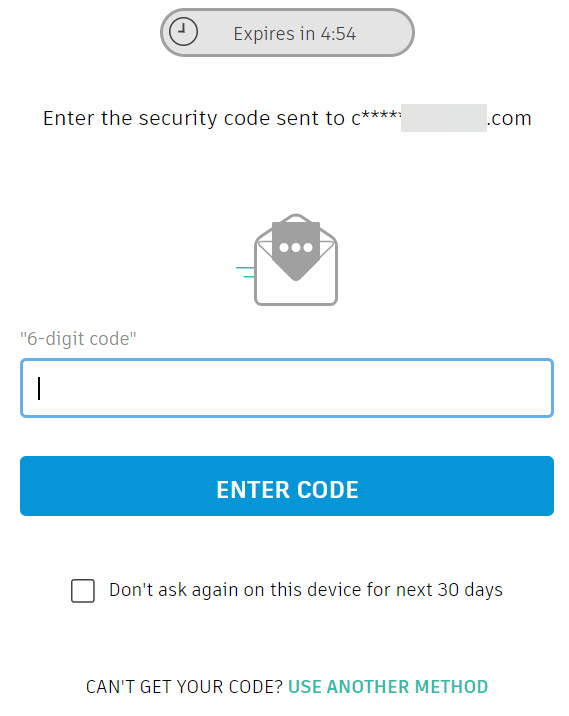
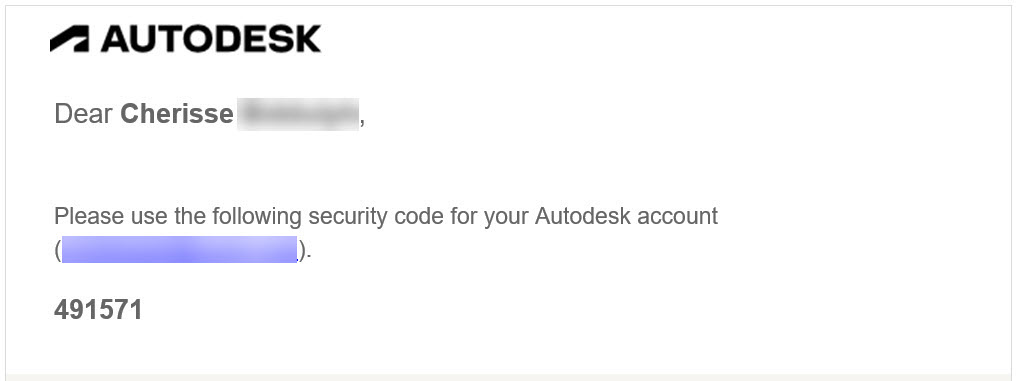
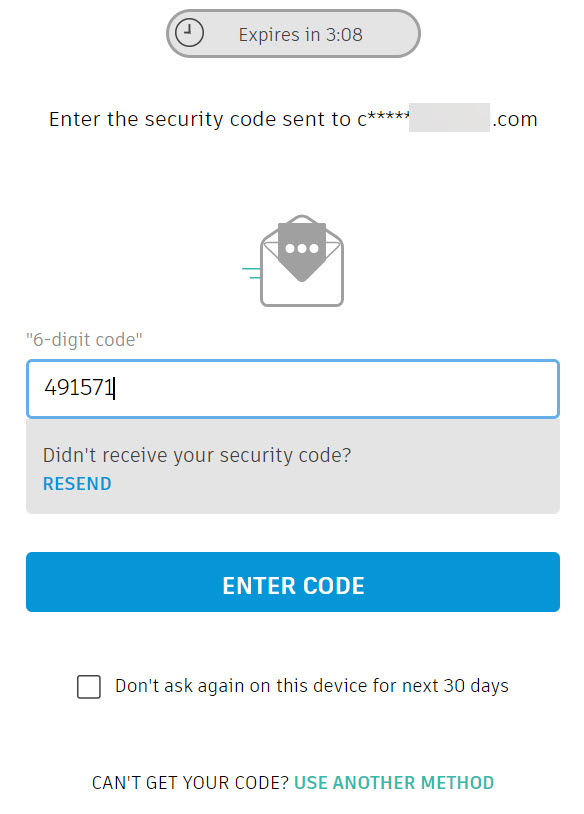
The following procedure can be used if you want to turn off 2-step verification.
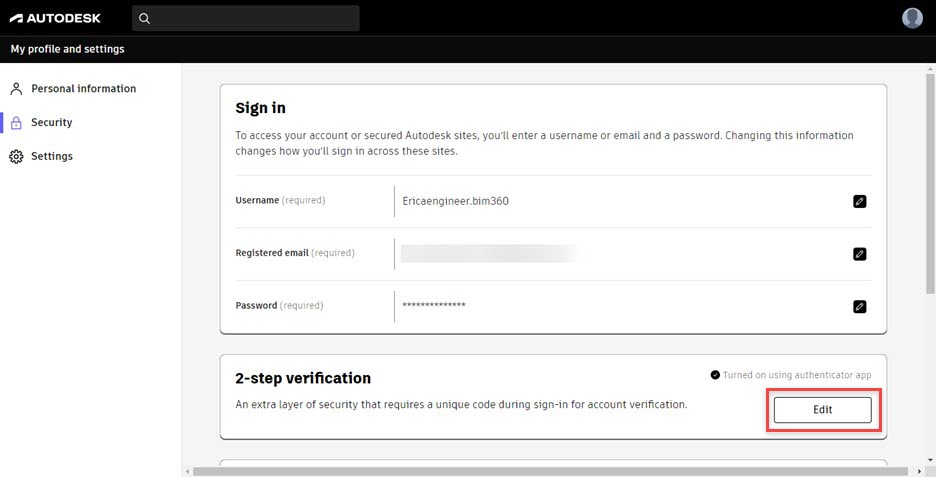
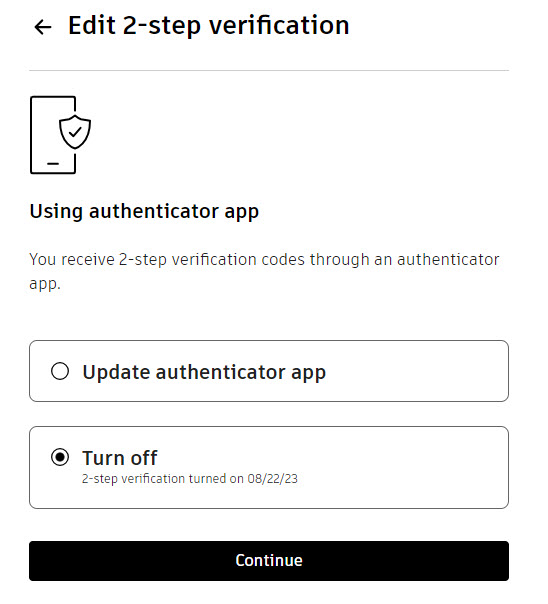
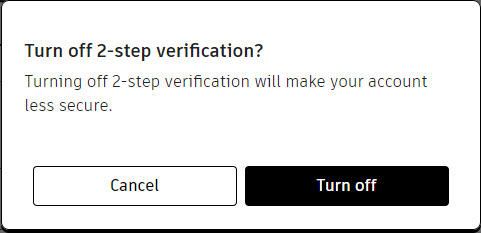
If you have any issues activating your account, you can click the ![]() icon in the lower-right corner in Autodesk Account to access the Get Help menu. Select Post-purchase support > Sign in & profile > Create account, sign in & manage profile or Account verification. You can review the Knowledge Network articles or click on Contact a support agent for further help.
icon in the lower-right corner in Autodesk Account to access the Get Help menu. Select Post-purchase support > Sign in & profile > Create account, sign in & manage profile or Account verification. You can review the Knowledge Network articles or click on Contact a support agent for further help.
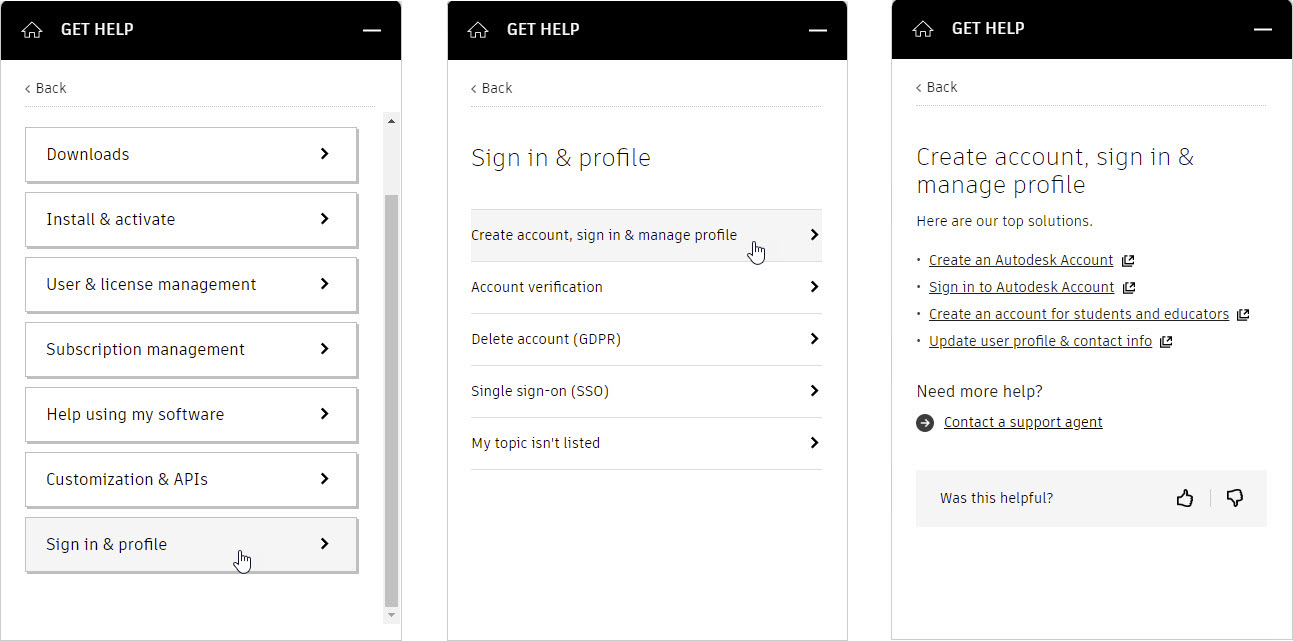
How to buy
Privacy | Do not sell or share my personal information | Cookie preferences | Report noncompliance | Terms of use | Legal | © 2025 Autodesk Inc. All rights reserved
Sign in to start learning
Sign in for unlimited free access to all learning content.Save your progress
Take assessments
Receive personalized recommendations
May we collect and use your data?
Learn more about the Third Party Services we use and our Privacy Statement.May we collect and use your data to tailor your experience?
Explore the benefits of a customized experience by managing your privacy settings for this site or visit our Privacy Statement to learn more about your options.