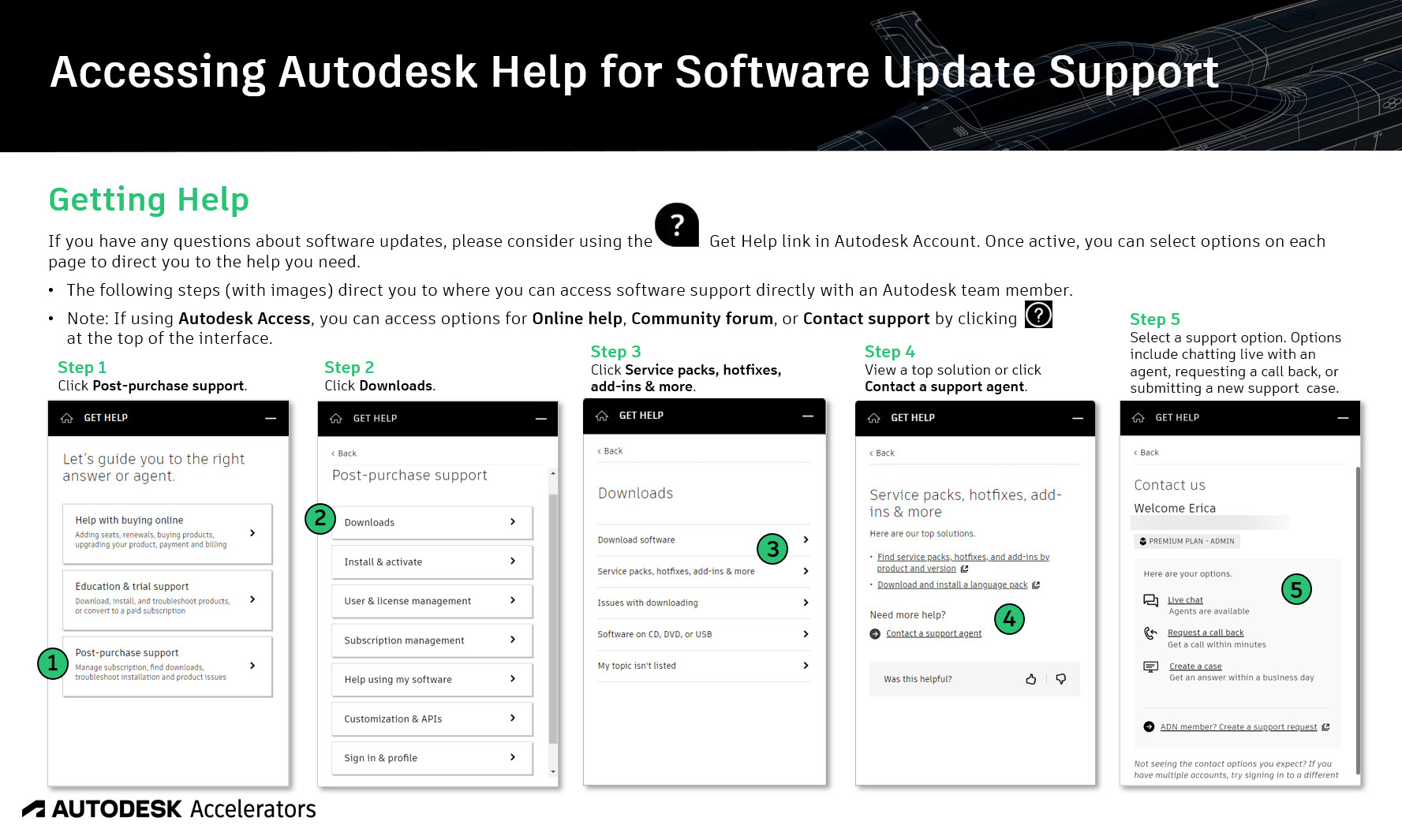& Construction

Integrated BIM tools, including Revit, AutoCAD, and Civil 3D
& Manufacturing

Professional CAD/CAM tools built on Inventor and AutoCAD
As the primary admin, you should teach your users that Autodesk commonly releases product updates. Your users should install these updates to ensure that their software remains up to date and current with all fixes that Autodesk has released. Recommend to users that they should review the available update list and install as necessary throughout the lifecycle of the software, but that all updates are not necessarily required. Direct them to you if they have questions. Often in a support case, users will be asked for their current software build. This identifies to the Autodesk Support Agent what their current version is and can help identify if updates are required to resolve issues.
Autodesk releases updates in the following formats:
To locate all available updates and know what needs to be installed, you can use either Autodesk Account or Autodesk Access from your installed Autodesk software. These are discussed further below in detailed steps for you to review to support your users. The following are images of the downloadable PDFs that you can share with your users to guide them on learning which updates are available for their software products and how to access them.
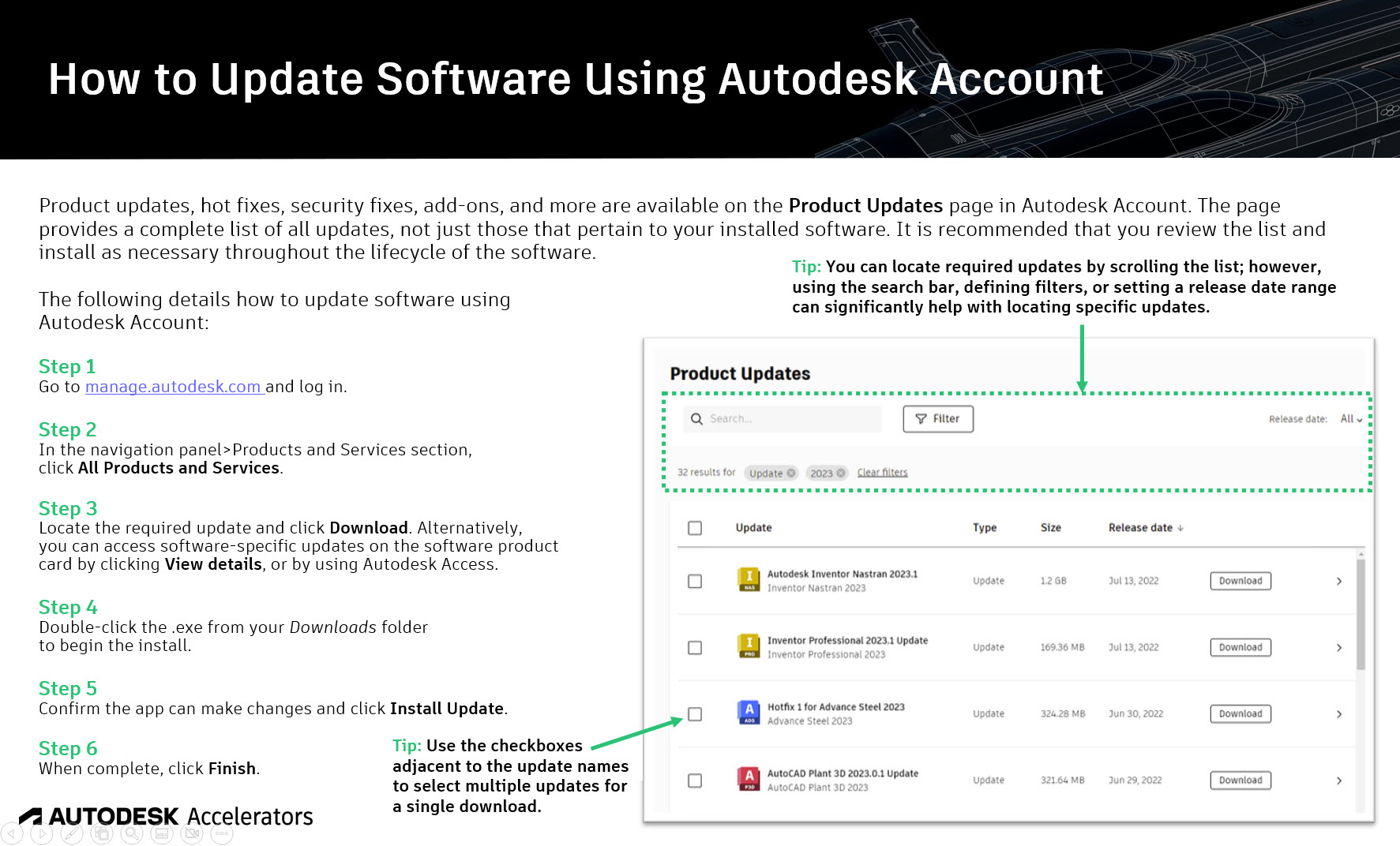
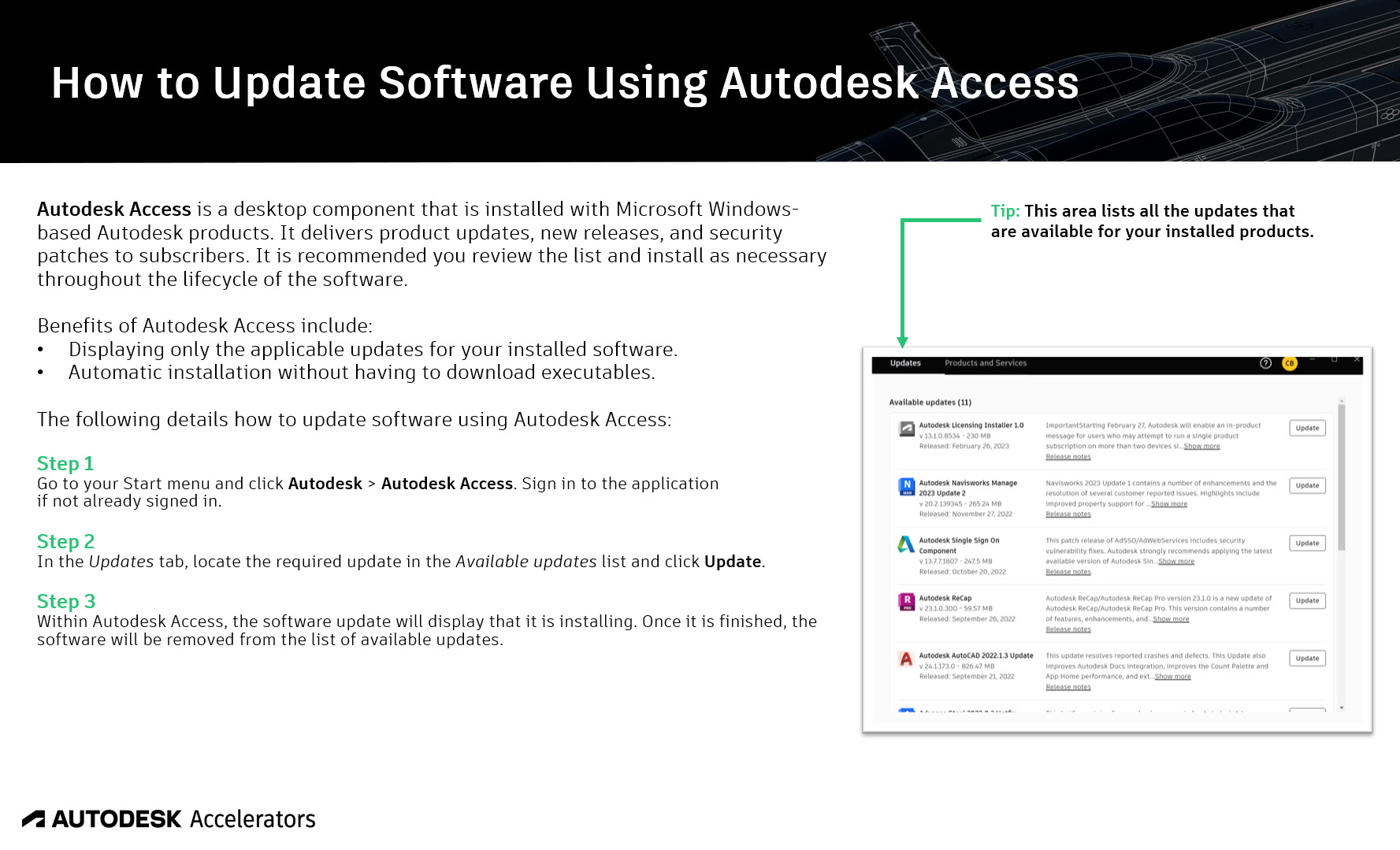
NOTE: For Autodesk Access, you may want to enable updates for users without install permissions or restrict users' ability to install updates if you prefer to control update distribution through another method. For more information, refer to Control your users' updates in Autodesk Access. This lesson also provides an email template in its downloadable resources to help you notify your users if you decide to disable their software updates functionality.
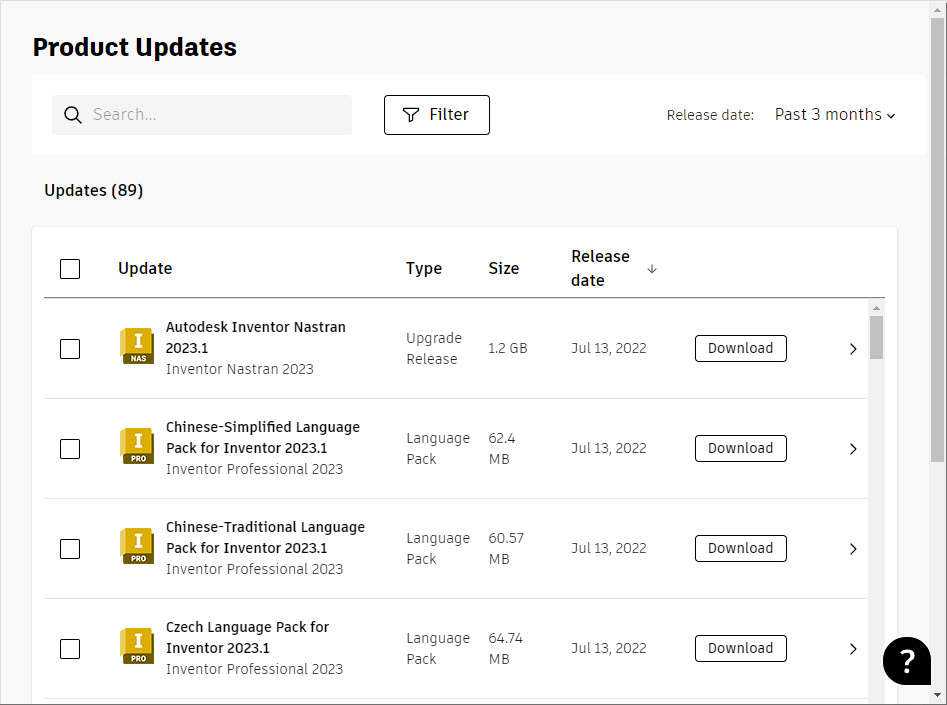
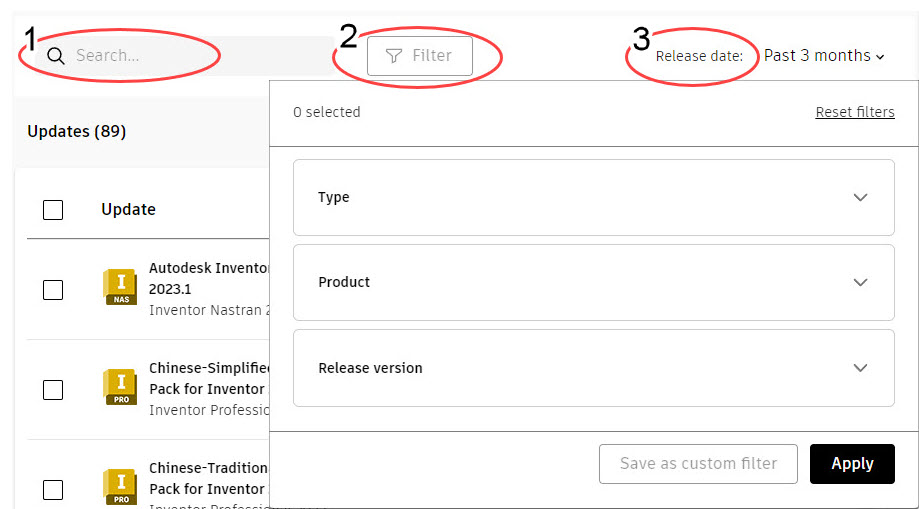
Tip: As an alternative, you can also access software-specific updates directly on the software product’s card (under All Products and Services) by clicking View details to access the product’s software page. If there are any software updates available for this specific product, they will be listed in the Available downloads section on the Updates tab at the bottom of the product page. By selecting the software version near the top of the page, you can display updates from previous versions.
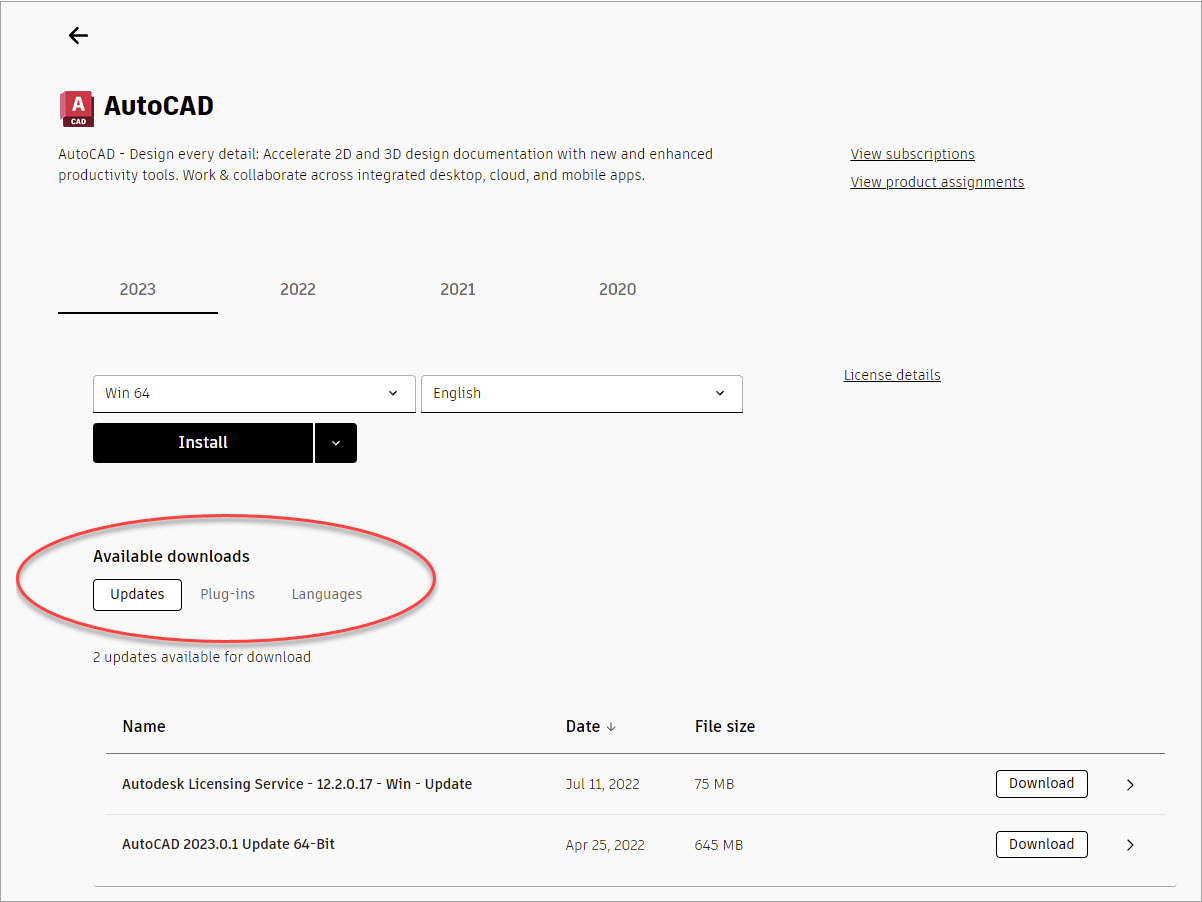

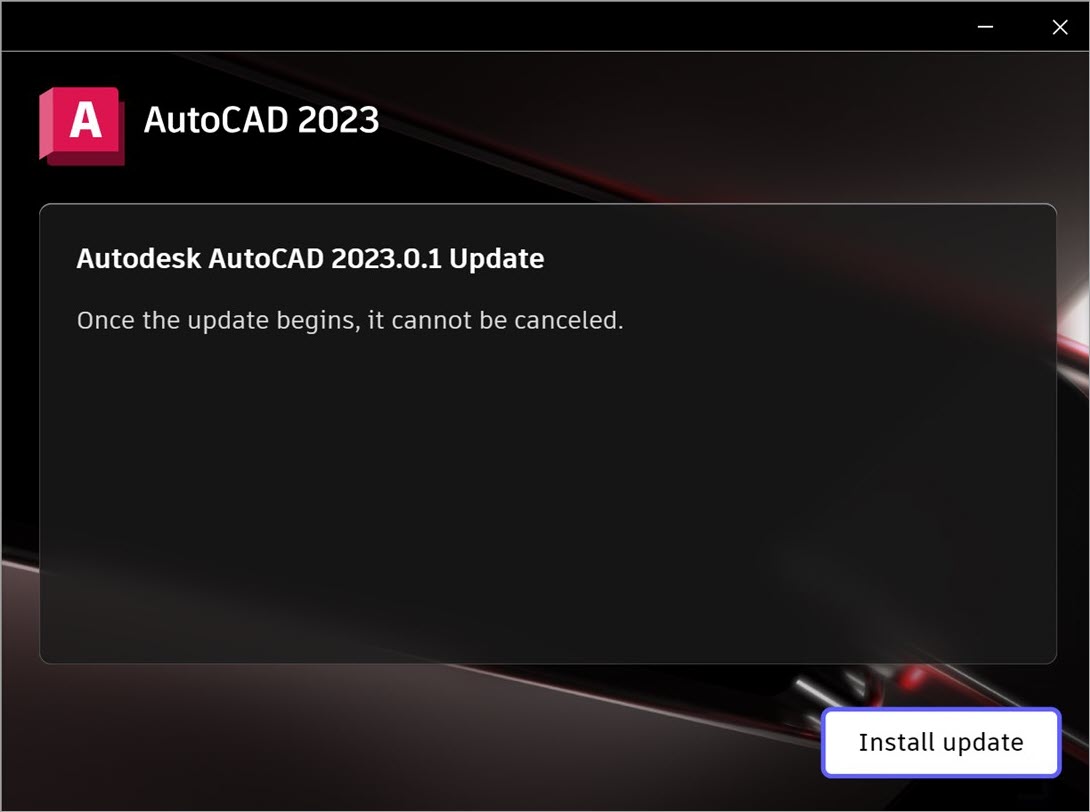
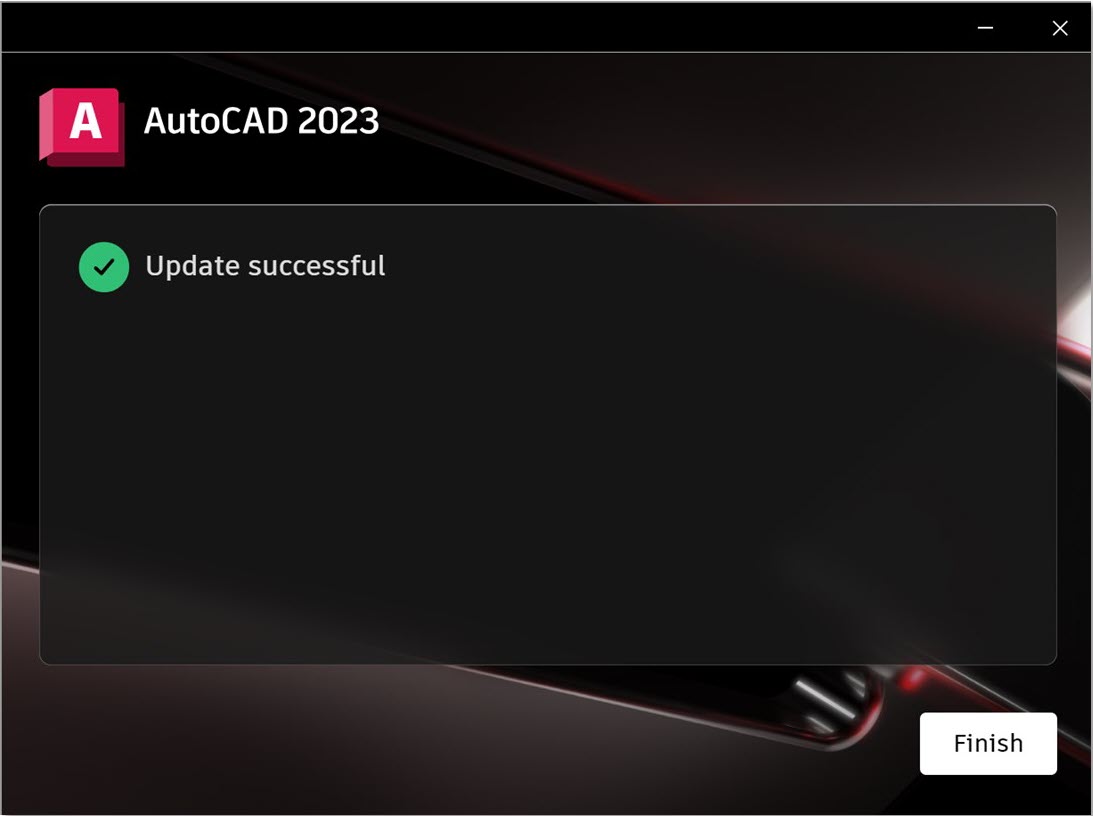
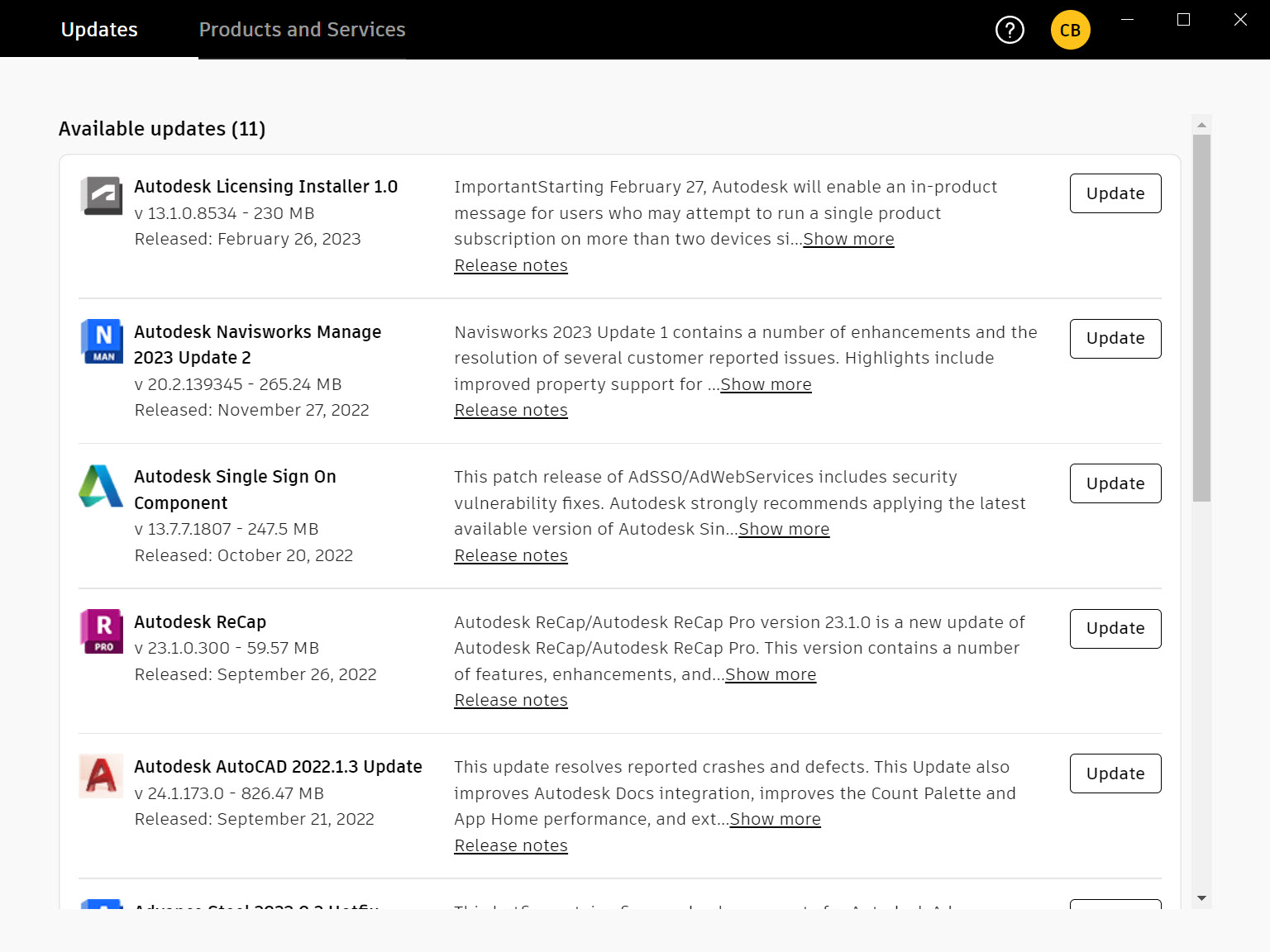
On the Updates tab, you will see a list of available updates for the software currently installed on your machine.
If you would like to review notes on the update, click Release notes.
Click Update next to one or more updates in the list.
Autodesk Access will automatically initiate the update(s).
If you do not want to install the update but have selected Update, click Cancel to cancel the installation.
Once all updates for a software product are installed, the updates will no longer display in the Available updates list within Autodesk Access.
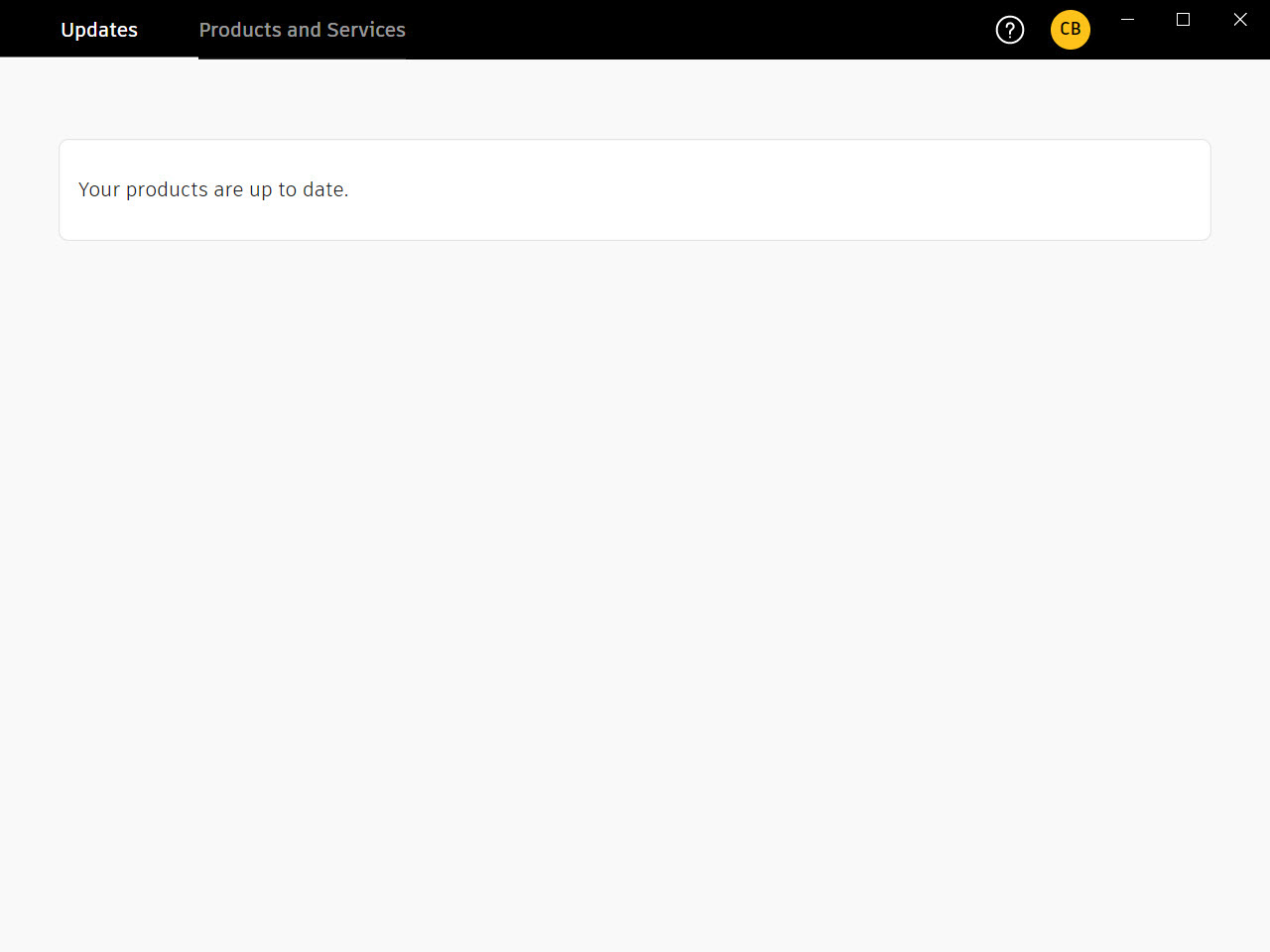
For help using Autodesk Access, expand the Help drop-down menu at the top of the application and select Contact support to log a question with Autodesk support. You can also select Online help to be redirected to the Autodesk Access help website or Community forum to search for solutions on the Autodesk Access forum Knowledge Network.
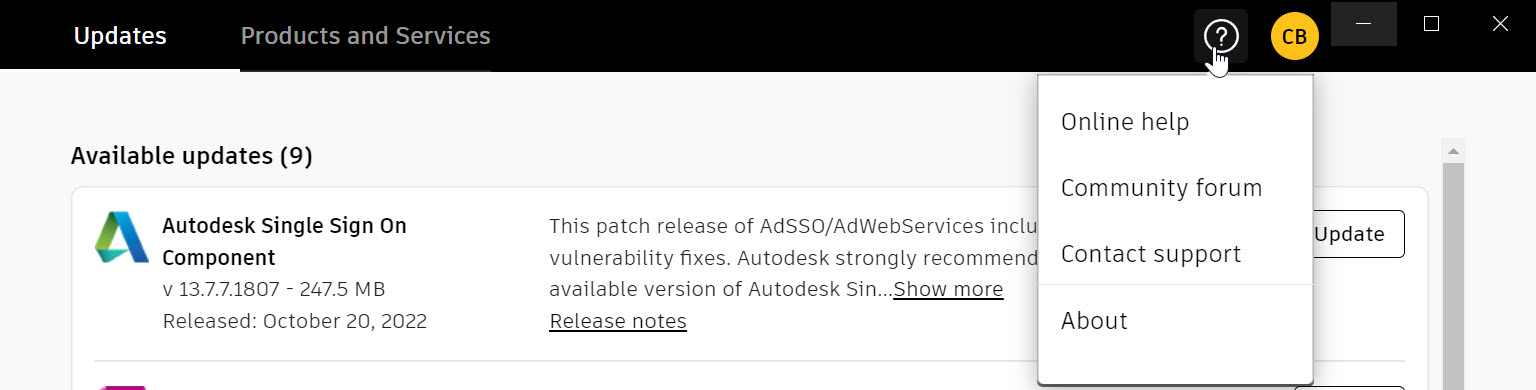
If you have any issues or questions about updating software, you can click on the ![]() icon in the lower-right corner of Autodesk Account to access the Get Help menu. Select Post-purchase support > Downloads > Service packs, hotfixes, add-ins & more. Review the Knowledge Network articles or click Contact a support agent for further help.
icon in the lower-right corner of Autodesk Account to access the Get Help menu. Select Post-purchase support > Downloads > Service packs, hotfixes, add-ins & more. Review the Knowledge Network articles or click Contact a support agent for further help.
The following is an image of the downloadable PDF that you can share with your users to guide them on getting help with downloading and installing software from the Autodesk support team.