& Construction

Integrated BIM tools, including Revit, AutoCAD, and Civil 3D
& Manufacturing

Professional CAD/CAM tools built on Inventor and AutoCAD

Integrated BIM tools, including Revit, AutoCAD, and Civil 3D

Professional CAD/CAM tools built on Inventor and AutoCAD
Transcript
00:01
MARTHA HOLLOWELL ORCUTT: Modifying Visibility Graphic
00:03
Overrides for Revit Links.
00:06
In this video, we're going to look
00:08
at two different ways you can modify the visibility of Revit
00:11
links in a project.
00:13
First, we will unload a link, and then we
00:16
will change the visibility of the link.
00:20
I'm working in the small medical center in the 3D HVAC view.
00:25
I can tell that there are architectural and structural
00:28
elements in this view.
00:29
They display in gray because I'm in a mechanical view.
00:34
When I hover over one of them, you
00:36
can see that they are in a linked Revit model.
00:40
When I click on it, you can see the contents of that model.
00:44
Here is the architectural link.
00:48
And here is the structural link.
00:51
Let's check these out now in the Manage Link dialog box.
00:56
In the Manage tab, I'm clicking Manage Links.
00:60
You can see that there are two links, one for architectural
01:03
and one for structural.
01:06
If I didn't want these links to display in the entire project,
01:11
I could unload them.
01:13
Unload turns off the linked model in the project
01:17
but does not remove it from the project.
01:20
I can reload them, so I'm going to click OK.
01:25
This can cause some problems with spaces,
01:27
as you can see from the warning.
01:29
I'm going to click OK again.
01:33
And OK.
01:35
So there are no links visible in the 3D view.
01:39
When I switched to a plan view, the linked models
01:42
don't display here either.
01:46
I'm going to go back into Manage Links and reload both of them.
02:02
And as you can see, they are both in my plan view and my 3D
02:11
view.
02:16
Now I want to change the visibility
02:19
of the structural link only in the plan view,
02:22
and the grids are in the structural model.
02:25
In this case, I need to use visibility graphic overrides.
02:30
In the View tab on the Graphics panel,
02:33
I'm clicking Visibility Graphics.
02:35
I could also type in the shortcut vv or vg.
02:40
You will notice that there is a tab for Revit Links.
02:44
This only shows up when there are links in a project.
02:49
When I click on the tab, you can see
02:51
that both my Revit links display and there
02:54
are options to change the visibility
02:56
and graphic overrides.
02:58
First off, if you want to turn off
03:00
the visibility of an entire link,
03:03
you just uncheck it, like I'm doing here
03:06
for the structural link.
03:08
The other choices are half tone, which sets the entire length
03:12
to half tone, and the underlay, which
03:15
sets the link to half tone and will not
03:17
obscure new lines and edges you place in the project.
03:21
It also prohibits you from tagging objects in the link.
03:25
Display settings are the subject of the next videos.
03:29
For now, let's click OK.
03:31
And you can see that the structural model
03:33
has been turned off as the grids are no longer displaying.
03:37
But when we return to the 3D view,
03:40
the structural link still displays.
Video transcript
00:01
MARTHA HOLLOWELL ORCUTT: Modifying Visibility Graphic
00:03
Overrides for Revit Links.
00:06
In this video, we're going to look
00:08
at two different ways you can modify the visibility of Revit
00:11
links in a project.
00:13
First, we will unload a link, and then we
00:16
will change the visibility of the link.
00:20
I'm working in the small medical center in the 3D HVAC view.
00:25
I can tell that there are architectural and structural
00:28
elements in this view.
00:29
They display in gray because I'm in a mechanical view.
00:34
When I hover over one of them, you
00:36
can see that they are in a linked Revit model.
00:40
When I click on it, you can see the contents of that model.
00:44
Here is the architectural link.
00:48
And here is the structural link.
00:51
Let's check these out now in the Manage Link dialog box.
00:56
In the Manage tab, I'm clicking Manage Links.
00:60
You can see that there are two links, one for architectural
01:03
and one for structural.
01:06
If I didn't want these links to display in the entire project,
01:11
I could unload them.
01:13
Unload turns off the linked model in the project
01:17
but does not remove it from the project.
01:20
I can reload them, so I'm going to click OK.
01:25
This can cause some problems with spaces,
01:27
as you can see from the warning.
01:29
I'm going to click OK again.
01:33
And OK.
01:35
So there are no links visible in the 3D view.
01:39
When I switched to a plan view, the linked models
01:42
don't display here either.
01:46
I'm going to go back into Manage Links and reload both of them.
02:02
And as you can see, they are both in my plan view and my 3D
02:11
view.
02:16
Now I want to change the visibility
02:19
of the structural link only in the plan view,
02:22
and the grids are in the structural model.
02:25
In this case, I need to use visibility graphic overrides.
02:30
In the View tab on the Graphics panel,
02:33
I'm clicking Visibility Graphics.
02:35
I could also type in the shortcut vv or vg.
02:40
You will notice that there is a tab for Revit Links.
02:44
This only shows up when there are links in a project.
02:49
When I click on the tab, you can see
02:51
that both my Revit links display and there
02:54
are options to change the visibility
02:56
and graphic overrides.
02:58
First off, if you want to turn off
03:00
the visibility of an entire link,
03:03
you just uncheck it, like I'm doing here
03:06
for the structural link.
03:08
The other choices are half tone, which sets the entire length
03:12
to half tone, and the underlay, which
03:15
sets the link to half tone and will not
03:17
obscure new lines and edges you place in the project.
03:21
It also prohibits you from tagging objects in the link.
03:25
Display settings are the subject of the next videos.
03:29
For now, let's click OK.
03:31
And you can see that the structural model
03:33
has been turned off as the grids are no longer displaying.
03:37
But when we return to the 3D view,
03:40
the structural link still displays.
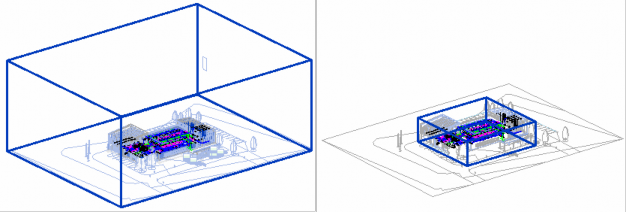
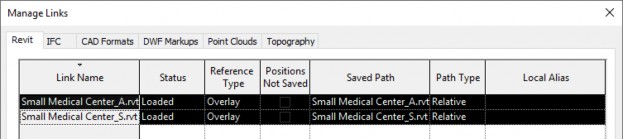
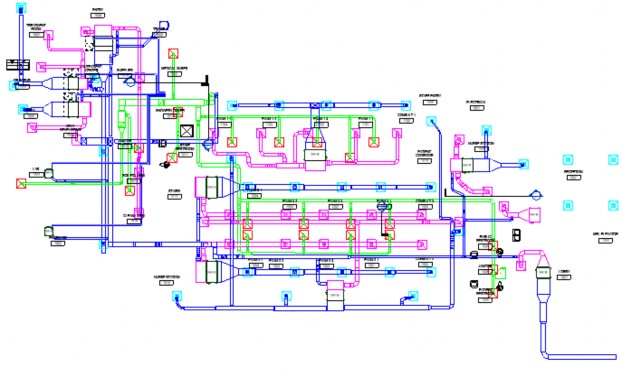
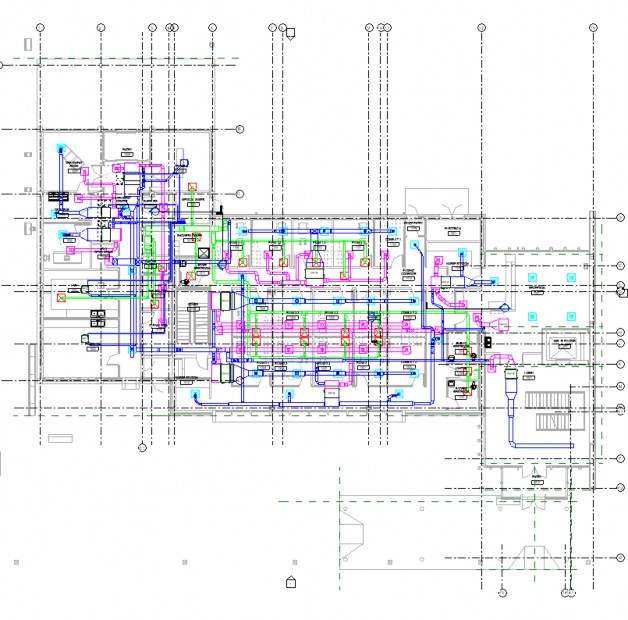
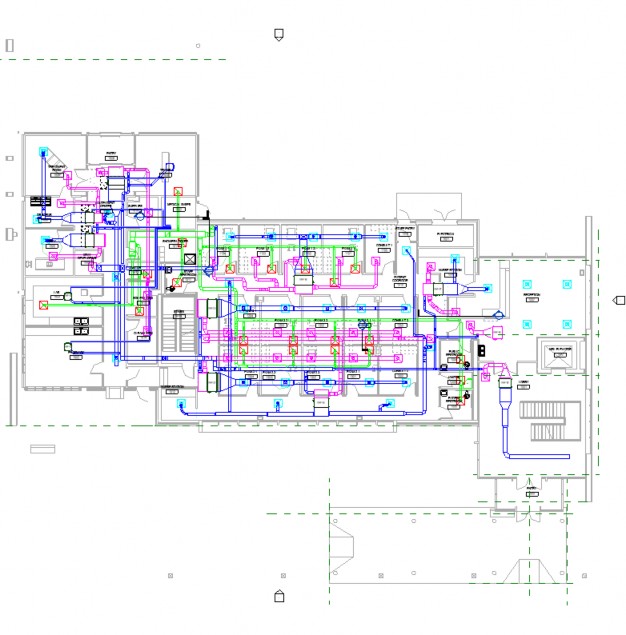
How to buy
Privacy | Do not sell or share my personal information | Cookie preferences | Report noncompliance | Terms of use | Legal | © 2025 Autodesk Inc. All rights reserved
Sign in to start learning
Sign in for unlimited free access to all learning content.Save your progress
Take assessments
Receive personalized recommendations
May we collect and use your data?
Learn more about the Third Party Services we use and our Privacy Statement.May we collect and use your data to tailor your experience?
Explore the benefits of a customized experience by managing your privacy settings for this site or visit our Privacy Statement to learn more about your options.