& Construction

Integrated BIM tools, including Revit, AutoCAD, and Civil 3D
& Manufacturing

Professional CAD/CAM tools built on Inventor and AutoCAD

Integrated BIM tools, including Revit, AutoCAD, and Civil 3D

Professional CAD/CAM tools built on Inventor and AutoCAD
Transcript
00:07
PRESENTER: Now that we've seen Revit will assign numbers
00:09
and locations to reinforcing, let's
00:12
take a look at how that information is annotated
00:14
that we folks know what they're bidding on and ultimately
00:17
building.
00:18
The objective of this video is to start
00:19
thinking about how we can automatically and manually tag
00:23
our Rebar, and jump into Revit.
00:26
I'm going to open my Medical Center parking garage 02.
00:30
Or if you had the old model open, you can just keep going.
00:34
You can use any model you want.
00:37
So now go down to level three this time, got plenty of levels
00:40
to work with.
00:41
Select your slab right here.
00:45
Notice and reinforcement, we can click area.
00:48
Go ahead and click that.
00:51
For the partition, let's change that to level 3 slab,
00:57
and we'll keep the default for our layout rule, our layers,
01:01
tops, and bottoms.
01:05
On the draw panel, click the pick lines button right here.
01:12
Hover over this top line, hit your Tab key twice.
01:18
Once you've tabbed down to it twice, pick it.
01:22
Noticed that it's going to select all of our edges.
01:27
Hit escape a couple of times.
01:32
Let's click our finish edit mode button.
01:37
OK, hit Escape a few times again.
01:40
Take a look at a couple of things.
01:41
One thing it did is it automatically
01:43
tag the entire area reinforcement.
01:47
Let's Zoom in on this tag.
01:49
It says number four at one foot top each way.
01:54
That was the default for our area reinforcing.
01:57
Go ahead and select that tag.
02:02
Click Edit family, Rebar System Layer Summary.
02:08
This is simply a tag that we use to annotate our reinforcing.
02:12
Used to be, you had to type that in.
02:14
We don't do that anymore.
02:15
Click on this Rebar system layer summary tag and click Edit
02:20
label, and it's essentially a parameter layer summary.
02:28
Hit cancel here.
02:31
We can close out of this file by clicking the X right here.
02:34
I don't want to do anything with it.
02:35
I just wanted to show you how it works.
02:37
Now, don't save any changes to it.
02:40
Let's go to this section over here.
02:43
Let's Zoom in on level 3, so reinforcing is very thin.
02:49
Let's go up to level 3.
02:51
I'm going to come over this way, and I'm
02:53
going to add another section.
02:54
So let's click on the section button.
02:58
We'll put a section right through here.
03:03
Hit escape a few times, let's open that section up.
03:13
Notice that we have our Rebar on level 3.
03:15
What I want to do this time though
03:17
is I want to select this crop region.
03:20
I wanna drag this down.
03:23
I want to drag this up.
03:27
This time, I want to make the entire scale
03:35
Let's set the detail level to fine.
03:42
Now we have some Rebar.
03:43
Let's make a new generic tag.
03:47
So if you go to the File tab, let's go now new,
03:53
let's go to annotation symbol.
03:55
You may or may not be in the directory I am in, so click
03:59
here and look in dropdown.
04:02
I'm going to go to my English imperial.
04:05
But if you go to family templates,
04:07
you can choose whatever region.
04:10
You can choose whatever region you're in.
04:12
I'll go English imperial.
04:16
I go to annotations.
04:19
I'm going to grab generic tag, then I'll click OK.
04:28
The first thing you want to do is get rid of this note.
04:34
Select it, hit delete.
04:39
Now, next thing we do is we go to family category
04:42
and parameters.
04:45
I want to scroll on to structural Rebar tags.
04:50
I don't want to rotate this with the component.
04:53
I want to click OK.
04:56
Now that we've done that, go to the Create tab.
05:00
Click the label icon, and we'll line center.
05:08
Pick a spot right on the bull's eye.
05:14
Now that we selected structural Rebar tags
05:16
as our family category and parameters,
05:18
noticed that all of our available fields
05:22
are going to be dealing with structural reinforcing.
05:27
I want to scroll down till I find Rebar number.
05:35
Then I want to find partition.
05:38
Click partition, and then click the little green add button.
05:43
I'm OK if these are on the same line.
05:45
As a matter of fact for my suffix,
05:46
I'm going to type in a space, a hyphen, and a space.
05:50
So the Rebar space partition.
05:54
Click Apply.
05:57
Click OK.
05:58
Hit the Save button.
06:00
I call it my Rebar tag, and click Save.
06:09
Going to load that into my project.
06:13
Let we go to this section right here.
06:18
Notice that tag is already selected.
06:23
So if I hover over this reinforcing, check it out,
06:25
there's my tag.
06:27
Instead of attached end, I'm going to select free hand.
06:34
I'm going to pick a spot like right
06:36
about here, to here, to here.
06:41
So it's number 47 level 3 slab.
06:45
So there you go, no dumb text here.
06:47
Everything we are doing is smart.
Video transcript
00:07
PRESENTER: Now that we've seen Revit will assign numbers
00:09
and locations to reinforcing, let's
00:12
take a look at how that information is annotated
00:14
that we folks know what they're bidding on and ultimately
00:17
building.
00:18
The objective of this video is to start
00:19
thinking about how we can automatically and manually tag
00:23
our Rebar, and jump into Revit.
00:26
I'm going to open my Medical Center parking garage 02.
00:30
Or if you had the old model open, you can just keep going.
00:34
You can use any model you want.
00:37
So now go down to level three this time, got plenty of levels
00:40
to work with.
00:41
Select your slab right here.
00:45
Notice and reinforcement, we can click area.
00:48
Go ahead and click that.
00:51
For the partition, let's change that to level 3 slab,
00:57
and we'll keep the default for our layout rule, our layers,
01:01
tops, and bottoms.
01:05
On the draw panel, click the pick lines button right here.
01:12
Hover over this top line, hit your Tab key twice.
01:18
Once you've tabbed down to it twice, pick it.
01:22
Noticed that it's going to select all of our edges.
01:27
Hit escape a couple of times.
01:32
Let's click our finish edit mode button.
01:37
OK, hit Escape a few times again.
01:40
Take a look at a couple of things.
01:41
One thing it did is it automatically
01:43
tag the entire area reinforcement.
01:47
Let's Zoom in on this tag.
01:49
It says number four at one foot top each way.
01:54
That was the default for our area reinforcing.
01:57
Go ahead and select that tag.
02:02
Click Edit family, Rebar System Layer Summary.
02:08
This is simply a tag that we use to annotate our reinforcing.
02:12
Used to be, you had to type that in.
02:14
We don't do that anymore.
02:15
Click on this Rebar system layer summary tag and click Edit
02:20
label, and it's essentially a parameter layer summary.
02:28
Hit cancel here.
02:31
We can close out of this file by clicking the X right here.
02:34
I don't want to do anything with it.
02:35
I just wanted to show you how it works.
02:37
Now, don't save any changes to it.
02:40
Let's go to this section over here.
02:43
Let's Zoom in on level 3, so reinforcing is very thin.
02:49
Let's go up to level 3.
02:51
I'm going to come over this way, and I'm
02:53
going to add another section.
02:54
So let's click on the section button.
02:58
We'll put a section right through here.
03:03
Hit escape a few times, let's open that section up.
03:13
Notice that we have our Rebar on level 3.
03:15
What I want to do this time though
03:17
is I want to select this crop region.
03:20
I wanna drag this down.
03:23
I want to drag this up.
03:27
This time, I want to make the entire scale
03:35
Let's set the detail level to fine.
03:42
Now we have some Rebar.
03:43
Let's make a new generic tag.
03:47
So if you go to the File tab, let's go now new,
03:53
let's go to annotation symbol.
03:55
You may or may not be in the directory I am in, so click
03:59
here and look in dropdown.
04:02
I'm going to go to my English imperial.
04:05
But if you go to family templates,
04:07
you can choose whatever region.
04:10
You can choose whatever region you're in.
04:12
I'll go English imperial.
04:16
I go to annotations.
04:19
I'm going to grab generic tag, then I'll click OK.
04:28
The first thing you want to do is get rid of this note.
04:34
Select it, hit delete.
04:39
Now, next thing we do is we go to family category
04:42
and parameters.
04:45
I want to scroll on to structural Rebar tags.
04:50
I don't want to rotate this with the component.
04:53
I want to click OK.
04:56
Now that we've done that, go to the Create tab.
05:00
Click the label icon, and we'll line center.
05:08
Pick a spot right on the bull's eye.
05:14
Now that we selected structural Rebar tags
05:16
as our family category and parameters,
05:18
noticed that all of our available fields
05:22
are going to be dealing with structural reinforcing.
05:27
I want to scroll down till I find Rebar number.
05:35
Then I want to find partition.
05:38
Click partition, and then click the little green add button.
05:43
I'm OK if these are on the same line.
05:45
As a matter of fact for my suffix,
05:46
I'm going to type in a space, a hyphen, and a space.
05:50
So the Rebar space partition.
05:54
Click Apply.
05:57
Click OK.
05:58
Hit the Save button.
06:00
I call it my Rebar tag, and click Save.
06:09
Going to load that into my project.
06:13
Let we go to this section right here.
06:18
Notice that tag is already selected.
06:23
So if I hover over this reinforcing, check it out,
06:25
there's my tag.
06:27
Instead of attached end, I'm going to select free hand.
06:34
I'm going to pick a spot like right
06:36
about here, to here, to here.
06:41
So it's number 47 level 3 slab.
06:45
So there you go, no dumb text here.
06:47
Everything we are doing is smart.
Tagging can be automatic, or you could create a tag on your own – let's do both.
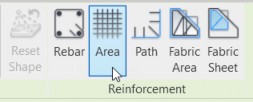
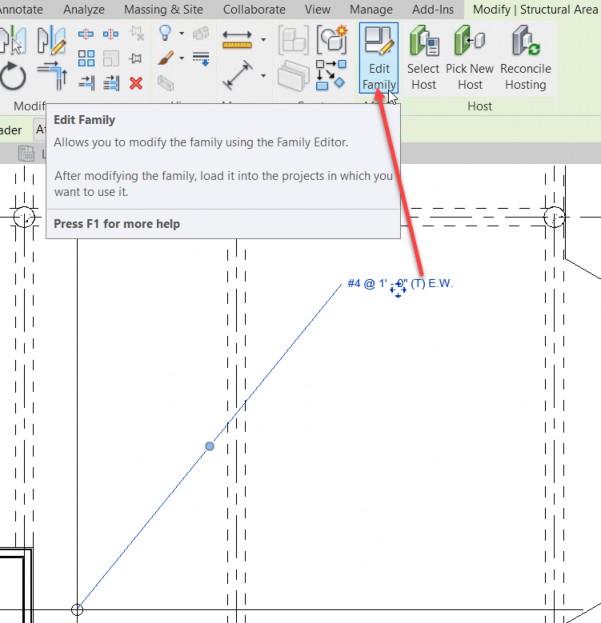

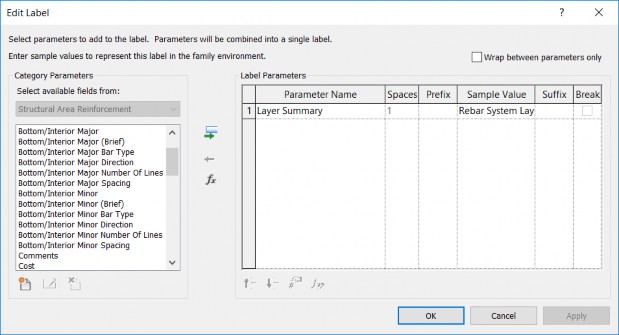
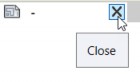
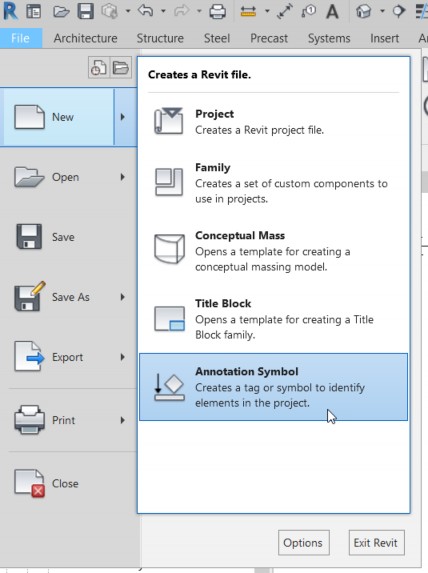
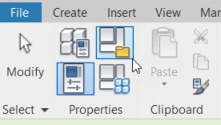
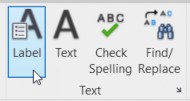
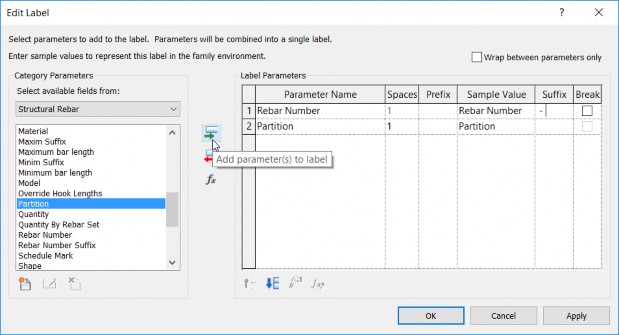
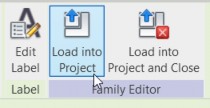
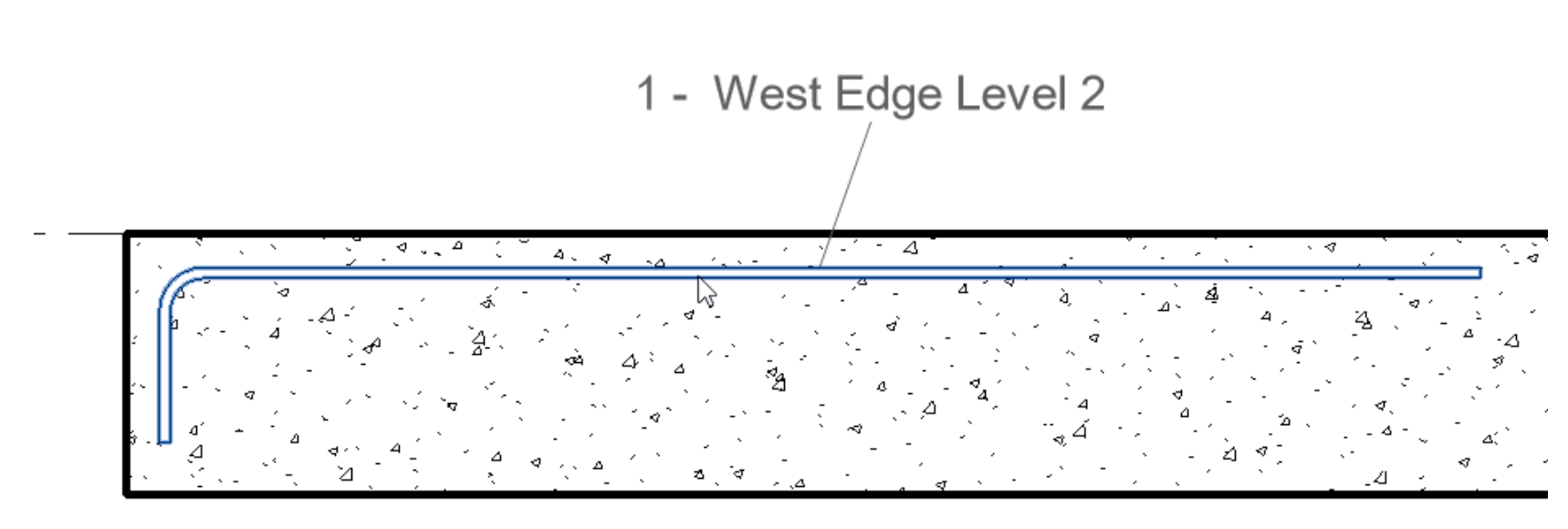
How to buy
Privacy | Do not sell or share my personal information | Cookie preferences | Report noncompliance | Terms of use | Legal | © 2025 Autodesk Inc. All rights reserved
Sign in to start learning
Sign in for unlimited free access to all learning content.Save your progress
Take assessments
Receive personalized recommendations
May we collect and use your data?
Learn more about the Third Party Services we use and our Privacy Statement.May we collect and use your data to tailor your experience?
Explore the benefits of a customized experience by managing your privacy settings for this site or visit our Privacy Statement to learn more about your options.