& Construction

Integrated BIM tools, including Revit, AutoCAD, and Civil 3D
& Manufacturing

Professional CAD/CAM tools built on Inventor and AutoCAD

Integrated BIM tools, including Revit, AutoCAD, and Civil 3D

Professional CAD/CAM tools built on Inventor and AutoCAD
Transcript
00:00
[MUSIC PLAYING]
00:14
PRESENTER: Now, one of the things
00:15
that I need to do for this roadway is
00:18
to create data shortcuts so that it
00:20
can be shared to other parts of our project, other design
00:24
sheets, and files that we're going to be using here.
00:26
To do that, I'm going to, first of all,
00:29
come up to the menu browser.
00:31
Go to Save As.
00:33
I'll browse over to our Civil 3D Projects.
00:36
And I just realized our project isn't even in here
00:39
yet, so I'm going to cancel out of that.
00:41
Come over to the data shortcuts, right-click, and Set Working
00:44
Folder.
00:46
And check that the working folder is set to My Civil 3D
00:48
Projects Folder, and it is.
00:51
I'll click Select Folder.
00:53
I'm going to right-click on Data Shortcuts
00:55
again and say New Data Shortcut Project Folder.
00:59
In here, I am going to create the Park Bridge project.
01:09
Say, OK.
01:12
And now, I can come up and go to the menu browser, Save As,
01:16
and in the project location, the Park Bridge project
01:20
is located there.
01:22
This is the bridge design from Infraworks.
01:29
That way, anyone who comes in to look at this file
01:31
will know where it came from and what it's about.
01:38
Now, with the data shortcuts set up, I've created a project.
01:41
I've created a project data folder to hold the data.
01:44
I'm going to right-click on Data Shortcuts
01:46
and choose Create Data Shortcuts.
01:50
In here, I'm going to identify what data I want
01:52
to bring over into our project.
01:56
For this, I want the existing ground.
01:59
I'm going to scroll down here into the alignments.
02:02
And you can see that the alignments are
02:04
named in this kind of numerical fashion, and that is typical.
02:08
If I scroll down a little bit, however, there
02:10
is a 19 and a 19_1.
02:13
The 19_1 is when we reimported the IMX file,
02:16
so I don't want that one.
02:18
I do want this 19 here and the profiles
02:21
that are related to it.
02:23
Now, also, I'm going to look at this.
02:25
I want the existing ground and the 19,
02:27
but I don't want the other surfaces
02:30
that we're in Infraworks.
02:31
I don't want those involved.
02:32
So I've got the alignment and the profiles I want.
02:36
I'll scroll down a little bit further and pick up
02:38
the corridor because it can be useful to data reference
02:41
the corridor into other files as well.
02:43
So I'll choose that.
02:44
I'll click OK.
02:48
And now, that data shortcut is created.
02:50
If I look under Surfaces, you can see the existing ground.
02:53
And under the alignments, there's
02:55
the 19 alignment and so forth.
02:58
With that, I'm going to move back into Infraworks.
03:01
I've gotten information that we are
03:04
going to add different types of piers
03:06
or a different style of pier to this bridge.
03:08
And that is being worked out in Inventor
03:11
as a custom parametric part.
Video transcript
00:00
[MUSIC PLAYING]
00:14
PRESENTER: Now, one of the things
00:15
that I need to do for this roadway is
00:18
to create data shortcuts so that it
00:20
can be shared to other parts of our project, other design
00:24
sheets, and files that we're going to be using here.
00:26
To do that, I'm going to, first of all,
00:29
come up to the menu browser.
00:31
Go to Save As.
00:33
I'll browse over to our Civil 3D Projects.
00:36
And I just realized our project isn't even in here
00:39
yet, so I'm going to cancel out of that.
00:41
Come over to the data shortcuts, right-click, and Set Working
00:44
Folder.
00:46
And check that the working folder is set to My Civil 3D
00:48
Projects Folder, and it is.
00:51
I'll click Select Folder.
00:53
I'm going to right-click on Data Shortcuts
00:55
again and say New Data Shortcut Project Folder.
00:59
In here, I am going to create the Park Bridge project.
01:09
Say, OK.
01:12
And now, I can come up and go to the menu browser, Save As,
01:16
and in the project location, the Park Bridge project
01:20
is located there.
01:22
This is the bridge design from Infraworks.
01:29
That way, anyone who comes in to look at this file
01:31
will know where it came from and what it's about.
01:38
Now, with the data shortcuts set up, I've created a project.
01:41
I've created a project data folder to hold the data.
01:44
I'm going to right-click on Data Shortcuts
01:46
and choose Create Data Shortcuts.
01:50
In here, I'm going to identify what data I want
01:52
to bring over into our project.
01:56
For this, I want the existing ground.
01:59
I'm going to scroll down here into the alignments.
02:02
And you can see that the alignments are
02:04
named in this kind of numerical fashion, and that is typical.
02:08
If I scroll down a little bit, however, there
02:10
is a 19 and a 19_1.
02:13
The 19_1 is when we reimported the IMX file,
02:16
so I don't want that one.
02:18
I do want this 19 here and the profiles
02:21
that are related to it.
02:23
Now, also, I'm going to look at this.
02:25
I want the existing ground and the 19,
02:27
but I don't want the other surfaces
02:30
that we're in Infraworks.
02:31
I don't want those involved.
02:32
So I've got the alignment and the profiles I want.
02:36
I'll scroll down a little bit further and pick up
02:38
the corridor because it can be useful to data reference
02:41
the corridor into other files as well.
02:43
So I'll choose that.
02:44
I'll click OK.
02:48
And now, that data shortcut is created.
02:50
If I look under Surfaces, you can see the existing ground.
02:53
And under the alignments, there's
02:55
the 19 alignment and so forth.
02:58
With that, I'm going to move back into Infraworks.
03:01
I've gotten information that we are
03:04
going to add different types of piers
03:06
or a different style of pier to this bridge.
03:08
And that is being worked out in Inventor
03:11
as a custom parametric part.
Try it: Road Design Editing in Civil 3D
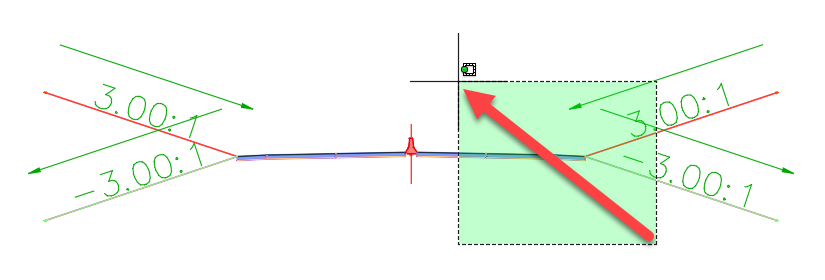
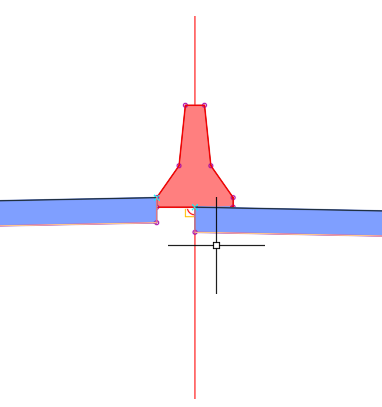
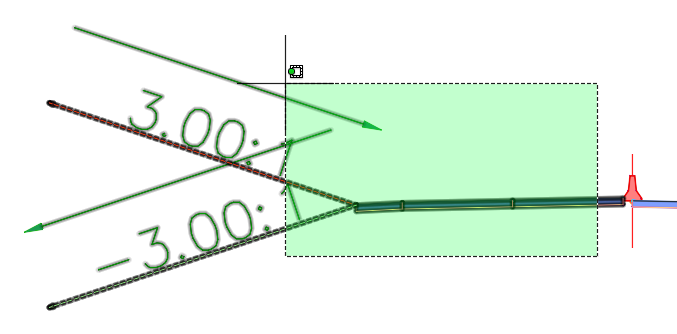
Sign in to start learning
Sign in for unlimited free access to all learning content.Save your progress
Take assessments
Receive personalized recommendations
May we collect and use your data?
Learn more about the Third Party Services we use and our Privacy Statement.May we collect and use your data to tailor your experience?
Explore the benefits of a customized experience by managing your privacy settings for this site or visit our Privacy Statement to learn more about your options.