& Construction

Integrated BIM tools, including Revit, AutoCAD, and Civil 3D
& Manufacturing

Professional CAD/CAM tools built on Inventor and AutoCAD

Integrated BIM tools, including Revit, AutoCAD, and Civil 3D

Professional CAD/CAM tools built on Inventor and AutoCAD
Transcript
00:01
Database Annotation. Now, that's not a term you hear very often in Revit.
00:05
But, in effect, it describes very well how the backend relational database that underlies the Revit project works.
00:14
Elevation markers, section markers, column bubbles, callout bubbles, we know all about these in Revit,
00:21
and how they magically know which sheet they belong on.
00:24
In this video, we will actually open up the hood to see how that magic works. This is Revit.
00:31
This is BIM. This is a relational database that underlies BIM.
00:36
So let's have a look at these elevation markers, section markers et cetera, and how it all works.
00:43
We'll continue on with Revit with the project that we had already started.
00:49
So here in Revit 2024 in our recent files, let's click on our small medical center.
00:56
Look, it opens up in our project page.
00:58
That's because we said that to our starting page in the last video.
01:03
So in the Project browser, let's go up to our Floor Plans,
01:08
second floor floor plan, double click to activate that.
01:13
And you notice down here we have this section marker.
01:18
It's in blue, which means it's a hyperlink.
01:22
And it says it's number two, which means it's detail number two on sheet A405.
01:30
Let's just verify this.
01:33
We'll go down to Sheet 405, double click to open it.
01:38
And there, indeed, is view number two, which is our longitudinal building section.
01:45
You notice that the section marker is in blue, which means it's a hyperlink, which means I can double click on it.
01:53
And it's going to go to the longitudinal building section view.
01:59
Now, in that, there are other hyperlinks.
02:01
For example, this is one of A402. Let's have a look at that.
02:09
We go to A402, which are sections.
02:14
And here is drawing number one, and it is indeed that.
02:23
All these markers that are populated means that they are currently reside on a sheet.
02:28
The ones that are blank means that they are not yet placed on a sheet.
02:32
Let's go back to our longitudinal building section, and with nothing selected, it's telling me what the sheet number is.
02:40
The sheet name is the referencing sheet, which is A101, and the referencing detail,
02:48
not only that, but these are grayed out because we cannot change them Revit and its relational database will take care of that.
02:58
Now, how does it actually do that?
02:60
So let's again, open up the hood to inspect what is happening with these particular markers.
03:07
It will take some digging to get to the actual family that represents this.
03:13
So I select the section marker, I go to edit type in my properties, and we see that there's a callout tag and a section tag,
03:22
the section tag is section head filled, and I could actually change that to a variety of other section hits.
03:31
We'll leave it at section head field, and that's the one we want to investigate.
03:36
So I'm gonna back out of this canceling, and let's go open up that section head field.
03:43
So we go to the file tab, and open, and we want to open a family.
03:50
Now, it's telling me that I don't have the content downloaded yet, and it tells me if I require local access,
03:58
then I need to visit this particular download page. So let's do that.
04:05
So I go to my browser type in autodesk.com Revit content and we are looking for the Revit 2024 content.
04:14
Here, we search out US English Content v1 for Revit 2024,
04:22
and I download the executable file.
04:28
The extraction and installation takes some time.
04:32
And once downloaded we can continue. Okay, the installation is complete.
04:40
Let's try going back and opening that again. My file pull down. I want to open a family.
04:47
Now we have the complete library for the US, and we're looking for this section. Okay, great.
04:56
So this is the Revit family of that section marker with a filled head.
05:02
If I click on this one here, I can edit the label, and look, this is where it happens.
05:09
So this one represents the detail number, and the detail numbers,
05:14
part of that relational database that we were talking about.
05:18
I'm gonna cancel this because I don't wanna make any changes.
05:21
Let's look at A101. What is that? I click on edit label, and it is the sheet number.
05:30
So you start to understand that this sheet number is part of the database for the sheets within Revit,
05:36
and the section marker refers to that sheet number.
05:40
And it is this sheet number that is also part of the sheet schedule.
05:46
I click cancel. Now, if I wanted to, I could actually change the geometry of this marker.
05:52
But in this case, we're just going to close out of this. We haven't made any changes.
05:57
All I wanted to show you was how Revit works underneath the hood for this relational database
06:04
as it references drawings and sheets across the entire project.
Video transcript
00:01
Database Annotation. Now, that's not a term you hear very often in Revit.
00:05
But, in effect, it describes very well how the backend relational database that underlies the Revit project works.
00:14
Elevation markers, section markers, column bubbles, callout bubbles, we know all about these in Revit,
00:21
and how they magically know which sheet they belong on.
00:24
In this video, we will actually open up the hood to see how that magic works. This is Revit.
00:31
This is BIM. This is a relational database that underlies BIM.
00:36
So let's have a look at these elevation markers, section markers et cetera, and how it all works.
00:43
We'll continue on with Revit with the project that we had already started.
00:49
So here in Revit 2024 in our recent files, let's click on our small medical center.
00:56
Look, it opens up in our project page.
00:58
That's because we said that to our starting page in the last video.
01:03
So in the Project browser, let's go up to our Floor Plans,
01:08
second floor floor plan, double click to activate that.
01:13
And you notice down here we have this section marker.
01:18
It's in blue, which means it's a hyperlink.
01:22
And it says it's number two, which means it's detail number two on sheet A405.
01:30
Let's just verify this.
01:33
We'll go down to Sheet 405, double click to open it.
01:38
And there, indeed, is view number two, which is our longitudinal building section.
01:45
You notice that the section marker is in blue, which means it's a hyperlink, which means I can double click on it.
01:53
And it's going to go to the longitudinal building section view.
01:59
Now, in that, there are other hyperlinks.
02:01
For example, this is one of A402. Let's have a look at that.
02:09
We go to A402, which are sections.
02:14
And here is drawing number one, and it is indeed that.
02:23
All these markers that are populated means that they are currently reside on a sheet.
02:28
The ones that are blank means that they are not yet placed on a sheet.
02:32
Let's go back to our longitudinal building section, and with nothing selected, it's telling me what the sheet number is.
02:40
The sheet name is the referencing sheet, which is A101, and the referencing detail,
02:48
not only that, but these are grayed out because we cannot change them Revit and its relational database will take care of that.
02:58
Now, how does it actually do that?
02:60
So let's again, open up the hood to inspect what is happening with these particular markers.
03:07
It will take some digging to get to the actual family that represents this.
03:13
So I select the section marker, I go to edit type in my properties, and we see that there's a callout tag and a section tag,
03:22
the section tag is section head filled, and I could actually change that to a variety of other section hits.
03:31
We'll leave it at section head field, and that's the one we want to investigate.
03:36
So I'm gonna back out of this canceling, and let's go open up that section head field.
03:43
So we go to the file tab, and open, and we want to open a family.
03:50
Now, it's telling me that I don't have the content downloaded yet, and it tells me if I require local access,
03:58
then I need to visit this particular download page. So let's do that.
04:05
So I go to my browser type in autodesk.com Revit content and we are looking for the Revit 2024 content.
04:14
Here, we search out US English Content v1 for Revit 2024,
04:22
and I download the executable file.
04:28
The extraction and installation takes some time.
04:32
And once downloaded we can continue. Okay, the installation is complete.
04:40
Let's try going back and opening that again. My file pull down. I want to open a family.
04:47
Now we have the complete library for the US, and we're looking for this section. Okay, great.
04:56
So this is the Revit family of that section marker with a filled head.
05:02
If I click on this one here, I can edit the label, and look, this is where it happens.
05:09
So this one represents the detail number, and the detail numbers,
05:14
part of that relational database that we were talking about.
05:18
I'm gonna cancel this because I don't wanna make any changes.
05:21
Let's look at A101. What is that? I click on edit label, and it is the sheet number.
05:30
So you start to understand that this sheet number is part of the database for the sheets within Revit,
05:36
and the section marker refers to that sheet number.
05:40
And it is this sheet number that is also part of the sheet schedule.
05:46
I click cancel. Now, if I wanted to, I could actually change the geometry of this marker.
05:52
But in this case, we're just going to close out of this. We haven't made any changes.
05:57
All I wanted to show you was how Revit works underneath the hood for this relational database
06:04
as it references drawings and sheets across the entire project.
In Revit, certain annotation types (elevation markers, section markers, column bubbles, call out bubbles, etc.) seem to magically know which sheet they belong on. In this exercise, you will see how that magic works by examining the relational database that underlies BIM.
To see how sections and elevations work, follow these steps:
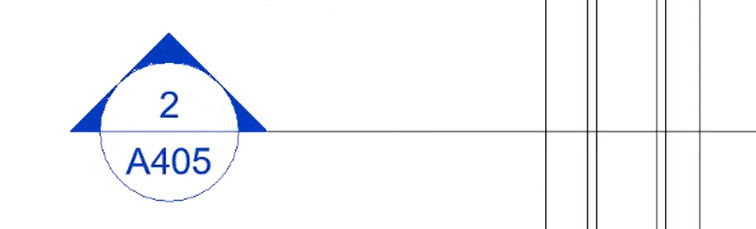
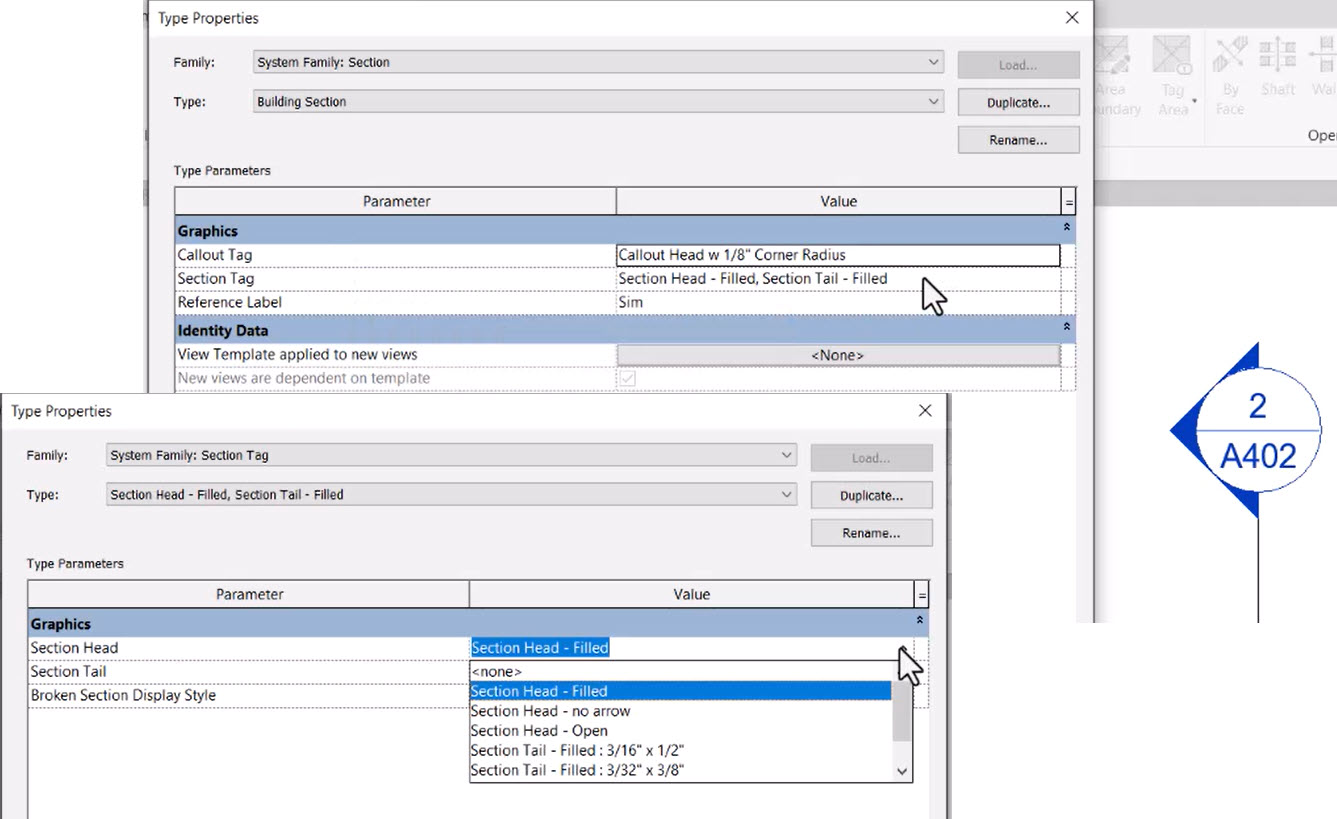
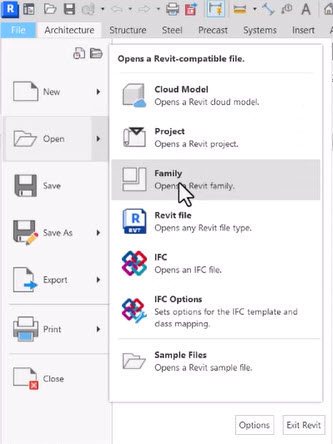
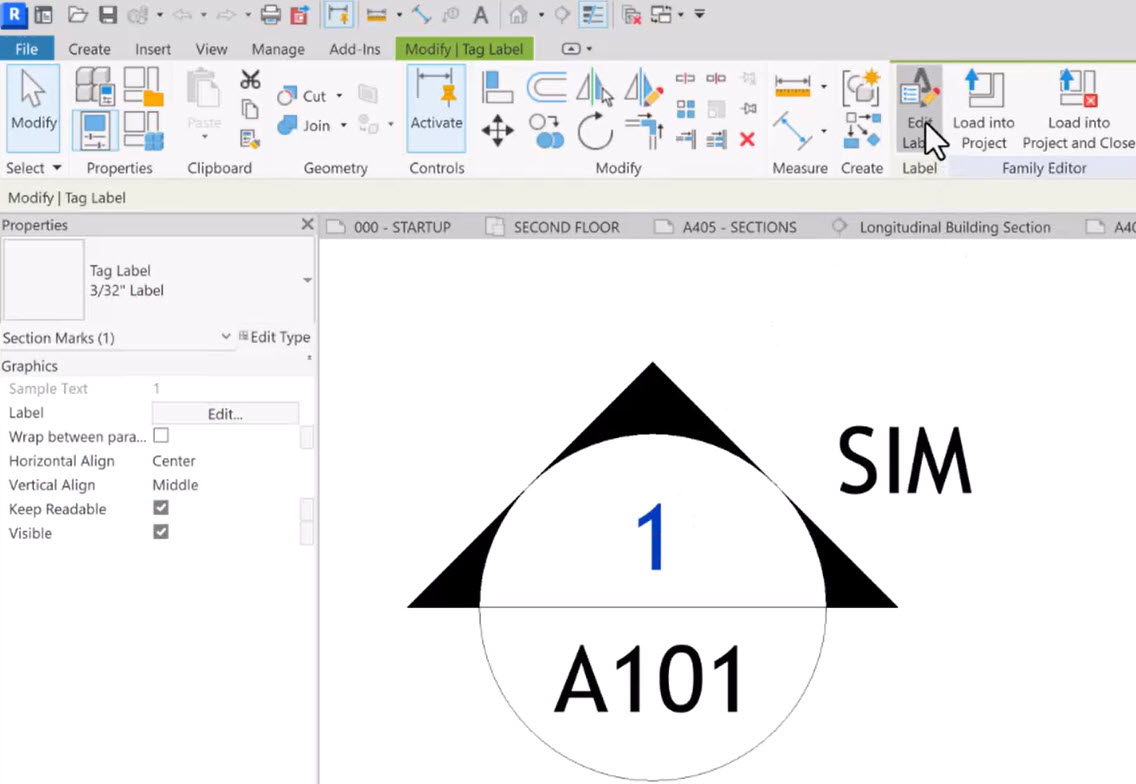
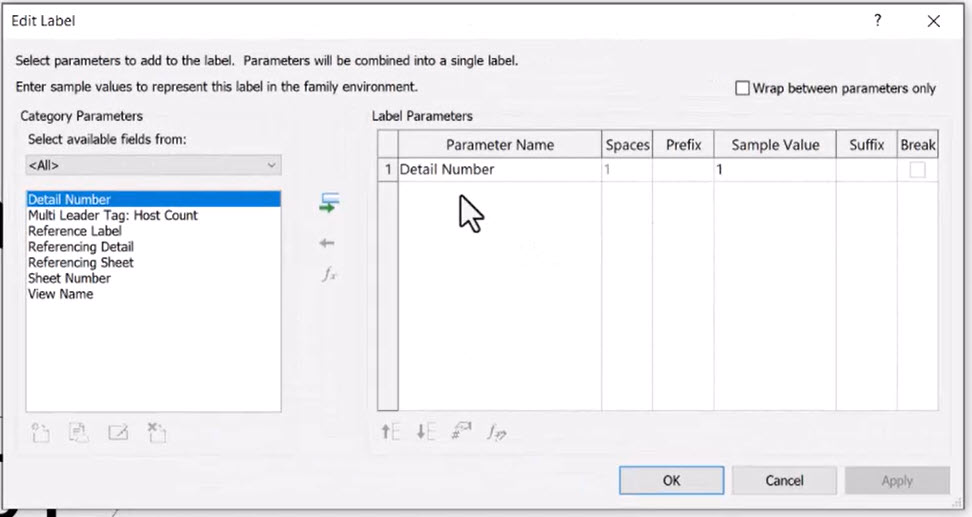
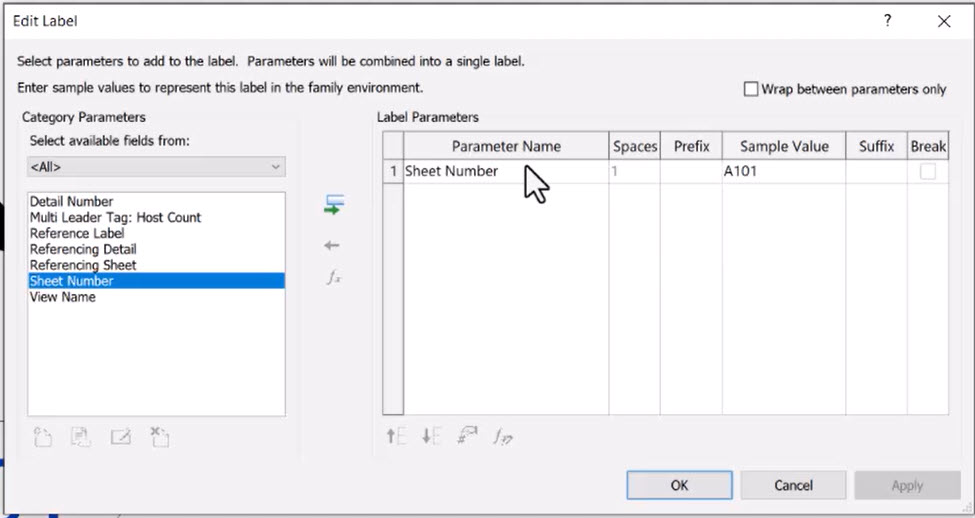
How to buy
Privacy | Do not sell or share my personal information | Cookie preferences | Report noncompliance | Terms of use | Legal | © 2025 Autodesk Inc. All rights reserved
Sign in to start learning
Sign in for unlimited free access to all learning content.Save your progress
Take assessments
Receive personalized recommendations