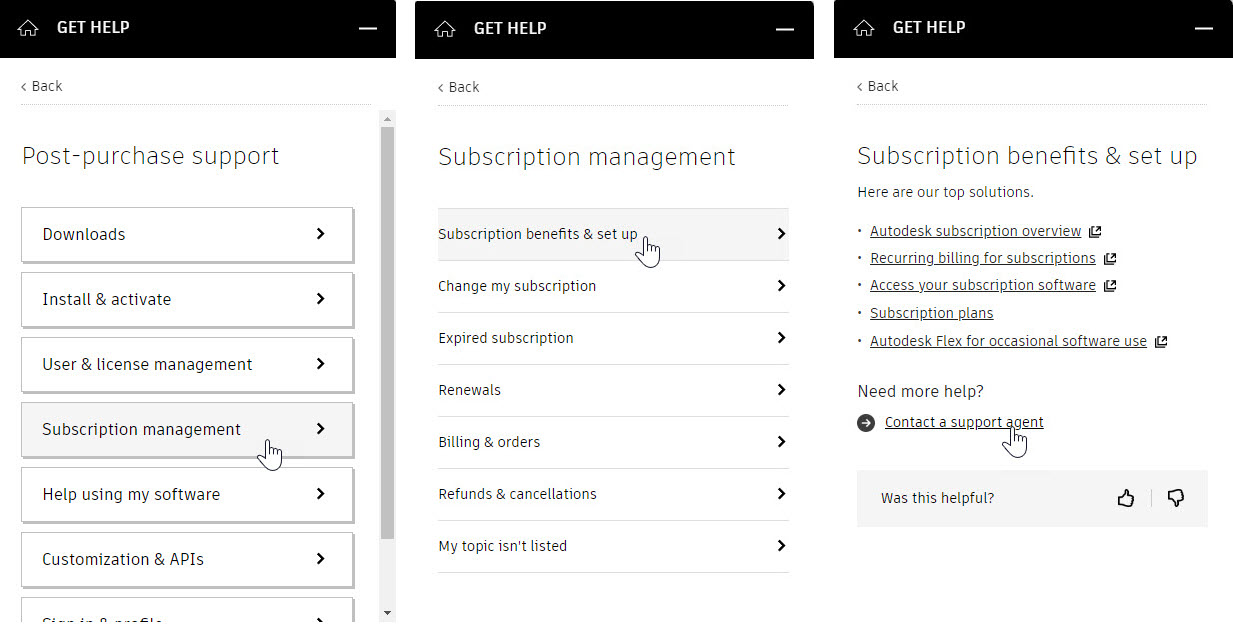& Construction

Integrated BIM tools, including Revit, AutoCAD, and Civil 3D
& Manufacturing

Professional CAD/CAM tools built on Inventor and AutoCAD
Transcript
00:00
Groups allows admins to organize and assign products to multiple users at one time based on their role or discipline.
00:09
Instead of assigning your users to products one by one,
00:13
you can organize them into groups to manage them so that each group is assigned access to the same products.
00:20
To create a group, click on "BY GROUP" in the "USER MANAGEMENT" section, verify the correct team displays.
00:28
In this scenario, I know that the group needs the architecture, engineering, and construction collection and that it's already assigned to the team.
00:37
Click "CREATE GROUP". In the "CREATE A GROUP" dialogue box, type a group name and click "CREATE GROUP".
00:44
You can expand "ACTIONS" and either "RENAME" or "DELETE" the group if needed.
00:49
This can be done at any time and as needed. On the group page, click "ADD USERS".
00:56
You can add users who have already been invited to the team or import a list of users using a spreadsheet. When finished, click "DONE".
01:06
Now that you have your users added to the group, you can add a product. Click on either the "ASSIGNMENT" tab or "VIEW ASSIGNMENTS".
01:15
Note that these products have already been added via the team.
01:19
So, if there is a product missing, you will want to move the subscription to the correct team,
01:24
by going to the "BY USER" and modifying the team settings.
01:28
Click "ASSIGN" next to the product you want to assign to the group.
01:32
Note that if a group member has already been assigned to the same product, an extra seat is not assigned with the group.
01:39
Only one seat is consumed per user.
01:42
Now when you go to "BY PRODUCT" in the "USER MANAGEMENT" section and select the product you assigned to the group,
01:48
you will notice the users you added to the group displays.
01:53
The "UNASSIGN" for each of the users in the group are grayed out and you will see a "GROUP ICON" letting you know,
01:59
that this user has been assigned the product via a group.
02:03
To modify users assigned to products via groups, you will need to go back to "BY GROUPS" and modify the users and the products assigned.
02:11
Notice there is a user that was not a part of the group in this list.
02:15
This user was assigned to the product either through the "BY USER" or "BY PRODUCT" for this team.
02:22
Depending on the situation, the user may just need this collection or a software for a short period of time,
02:30
such as a temporary worker or a project manager.
00:00
Groups allows admins to organize and assign products to multiple users at one time based on their role or discipline.
00:09
Instead of assigning your users to products one by one,
00:13
you can organize them into groups to manage them so that each group is assigned access to the same products.
00:20
To create a group, click on "BY GROUP" in the "USER MANAGEMENT" section, verify the correct team displays.
00:28
In this scenario, I know that the group needs the architecture, engineering, and construction collection and that it's already assigned to the team.
00:37
Click "CREATE GROUP". In the "CREATE A GROUP" dialogue box, type a group name and click "CREATE GROUP".
00:44
You can expand "ACTIONS" and either "RENAME" or "DELETE" the group if needed.
00:49
This can be done at any time and as needed. On the group page, click "ADD USERS".
00:56
You can add users who have already been invited to the team or import a list of users using a spreadsheet. When finished, click "DONE".
01:06
Now that you have your users added to the group, you can add a product. Click on either the "ASSIGNMENT" tab or "VIEW ASSIGNMENTS".
01:15
Note that these products have already been added via the team.
01:19
So, if there is a product missing, you will want to move the subscription to the correct team,
01:24
by going to the "BY USER" and modifying the team settings.
01:28
Click "ASSIGN" next to the product you want to assign to the group.
01:32
Note that if a group member has already been assigned to the same product, an extra seat is not assigned with the group.
01:39
Only one seat is consumed per user.
01:42
Now when you go to "BY PRODUCT" in the "USER MANAGEMENT" section and select the product you assigned to the group,
01:48
you will notice the users you added to the group displays.
01:53
The "UNASSIGN" for each of the users in the group are grayed out and you will see a "GROUP ICON" letting you know,
01:59
that this user has been assigned the product via a group.
02:03
To modify users assigned to products via groups, you will need to go back to "BY GROUPS" and modify the users and the products assigned.
02:11
Notice there is a user that was not a part of the group in this list.
02:15
This user was assigned to the product either through the "BY USER" or "BY PRODUCT" for this team.
02:22
Depending on the situation, the user may just need this collection or a software for a short period of time,
02:30
such as a temporary worker or a project manager.
Groups allow you to organize and assign products to multiple people at one time. Instead of assigning your users to products one by one, you can organize users into groups and manage them by role such that each group is assigned access to the same products.
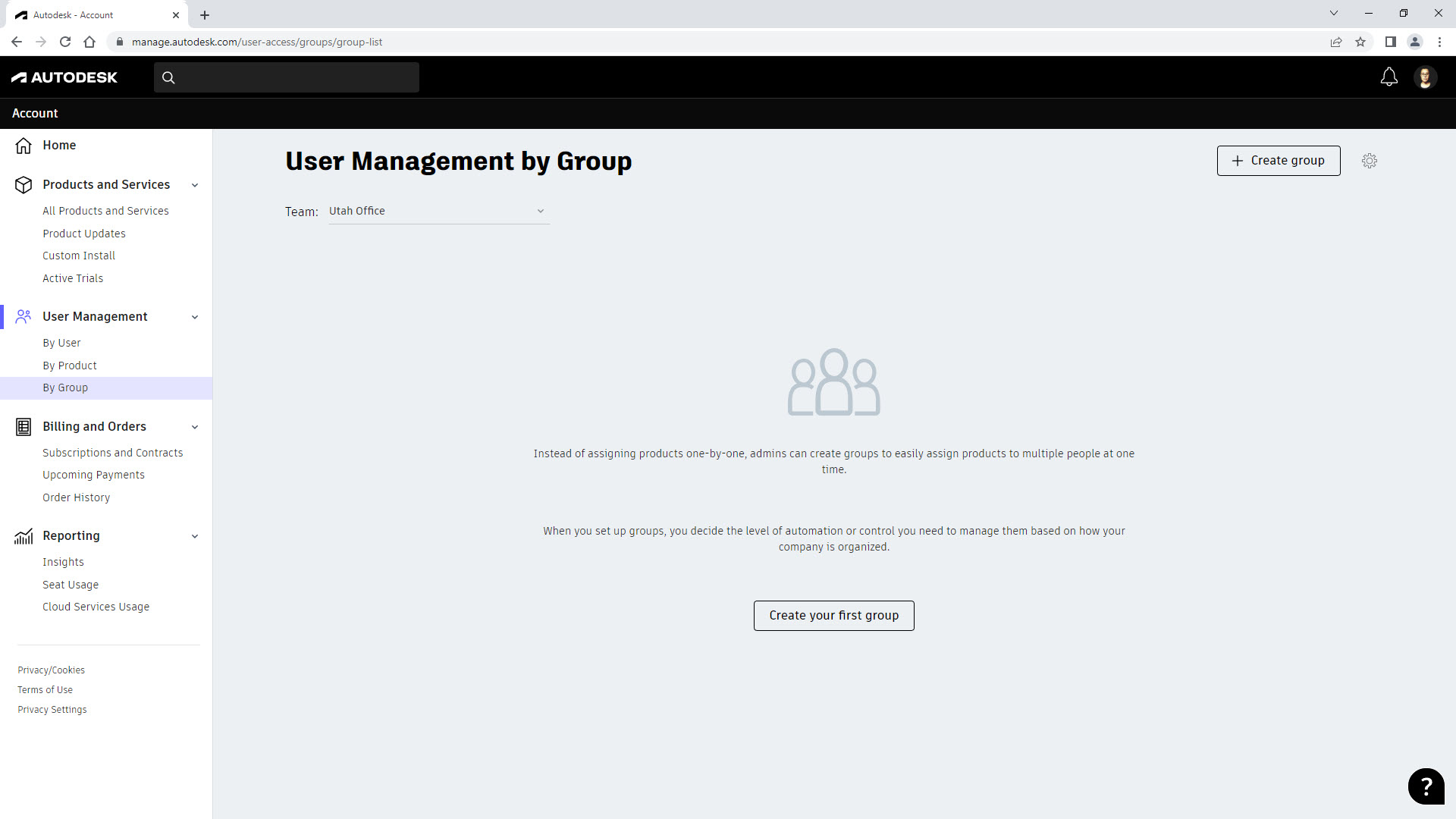
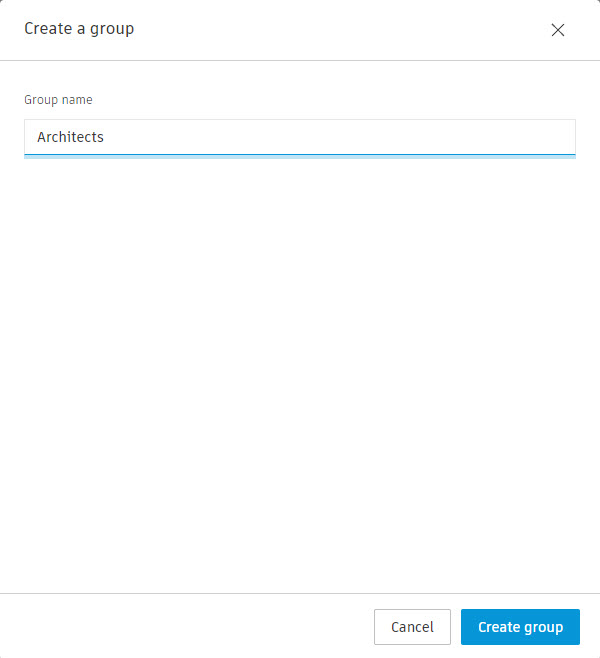
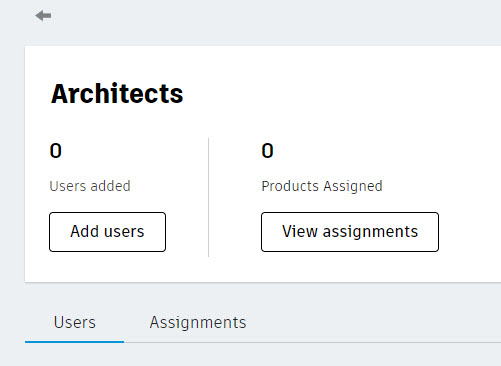
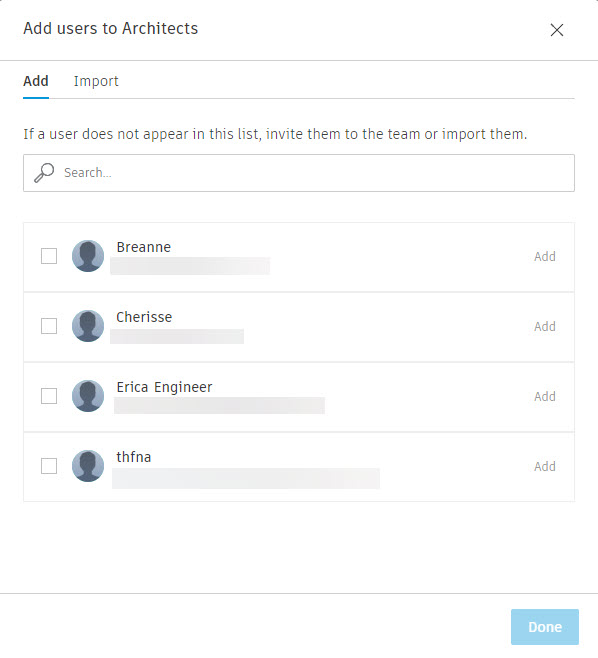
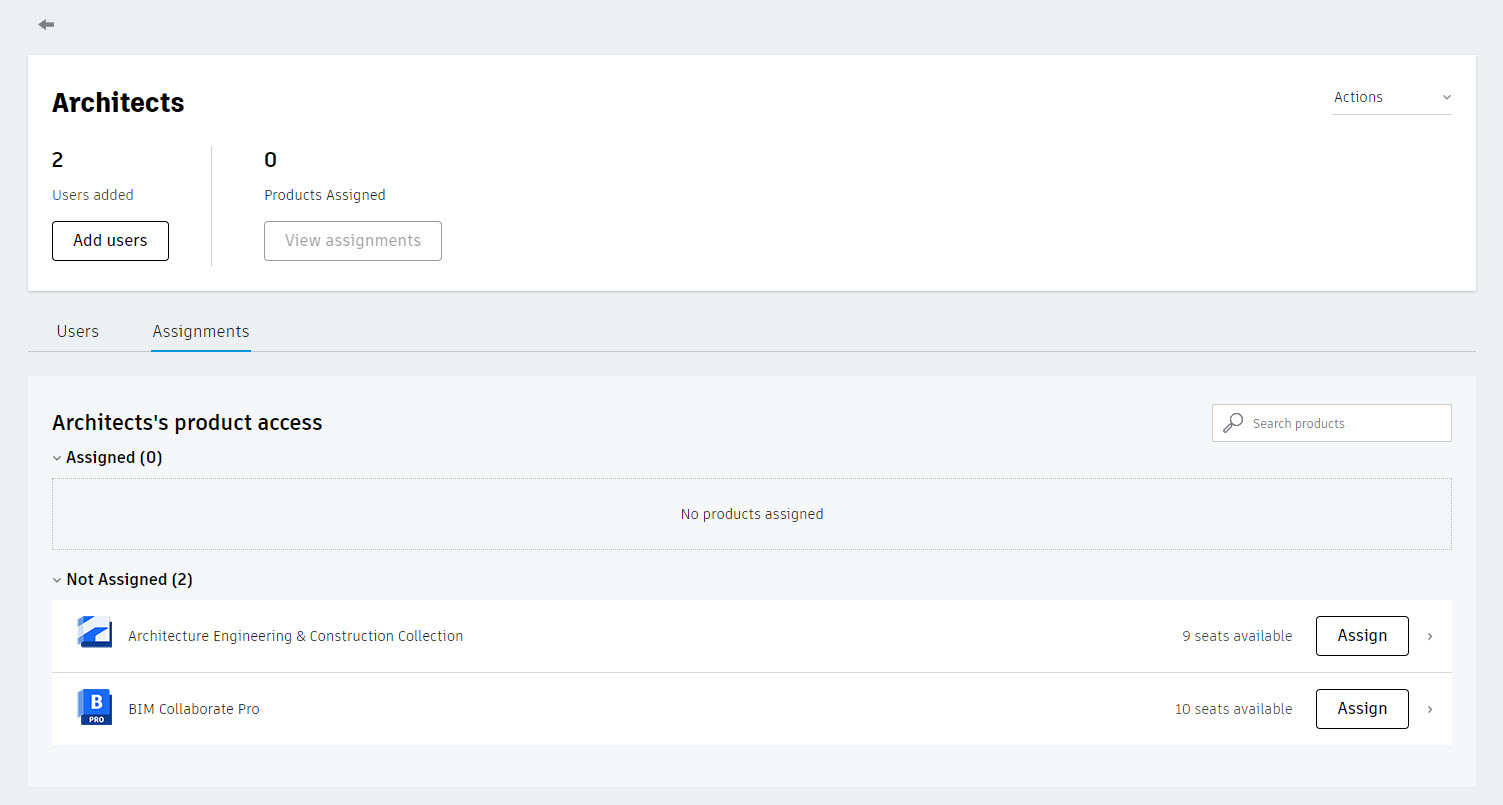
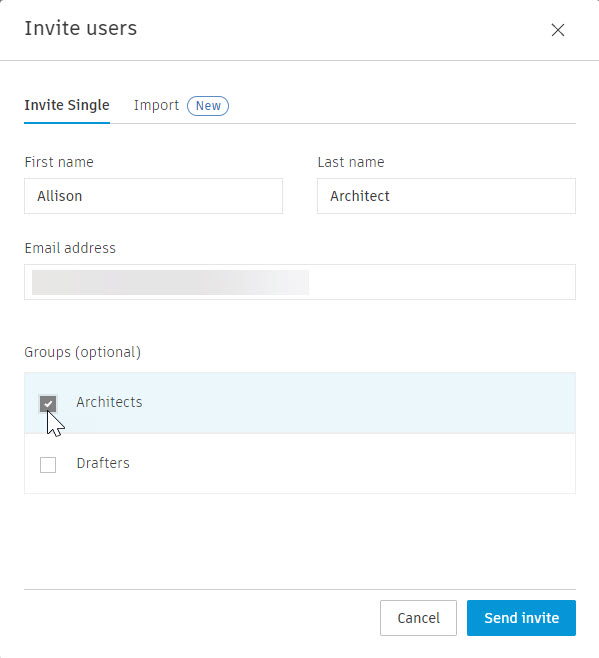
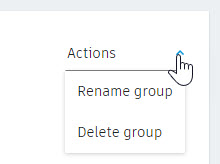
Before deleting a group, it is best practice to remove all users and product assignments from the group, as done in the following steps.
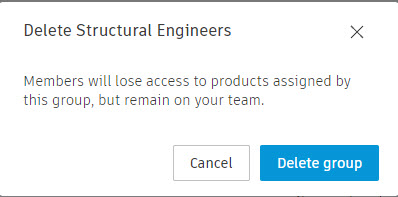
If you have any issues or questions about creating groups, you can click the ![]() icon in the lower-right corner to access the Get Help menu. Select Post-purchase support > Subscription management > Subscription benefits & set up. You can review the Knowledge Network articles or click Contact a support agent for further help.
icon in the lower-right corner to access the Get Help menu. Select Post-purchase support > Subscription management > Subscription benefits & set up. You can review the Knowledge Network articles or click Contact a support agent for further help.