& Construction

Integrated BIM tools, including Revit, AutoCAD, and Civil 3D
& Manufacturing

Professional CAD/CAM tools built on Inventor and AutoCAD

Integrated BIM tools, including Revit, AutoCAD, and Civil 3D

Professional CAD/CAM tools built on Inventor and AutoCAD
Create lines, circles, hatches, rectangles, and more.
Type:
Tutorial
Length:
40 min.
Learn how to create and organize 2D objects using layers, basic drawing tools, ortho, and object snap.
Create basic geometry such as lines, circles, and hatched areas. You can create a lot of different geometric object types in AutoCAD LT, but you only need to know a few of them for most 2D drawings.
Use the LINE command to create a series of line segments.
Object snap causes the cursor to snap to precise locations on objects.
There are several ways to define a circle in AutoCAD LT.
The RECTANG command creates a closed rectangular polyline.
Ortho mode restricts cursor movement to horizontal and vertical directions. Learn how to achieve the precision required for your models.
Check out the Handy Function Key Reference Table to learn how to:
Learn how to select and modify 2D objects using window selection, erase, zoom, and copy.
The MOVE command enables you to move select objects to a new position.
Delete an object or remove part of one where it crosses another object.
Layer 0 is the default layer that exists in all drawings. Instead of using this layer, experienced users recommend creating your own layers with meaningful names. Learn more about creating new layers.
To see how a drawing is organized, use the LAYER command to open the Layer Properties Manager. You can enter LAYER or LA in the Command window, or you can click the Layer Properties tool on the ribbon.
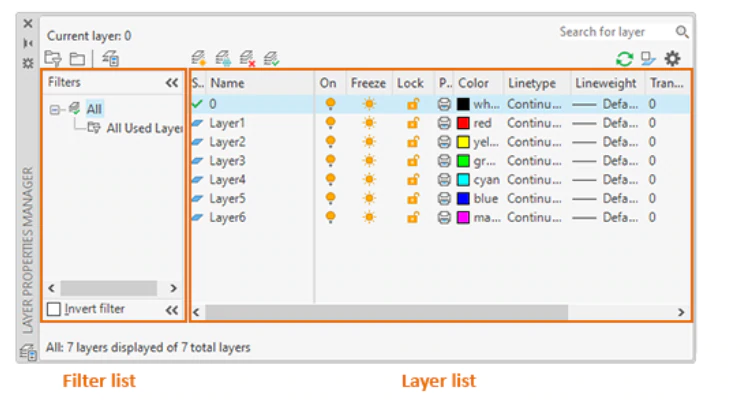
When you click the Layer Properties button, the program displays the Layer Properties Manager. Watch the video to learn more about controlling layer settings.
Here are the most commonly used layer settings in the Layer Properties Manager:
Turn off layers to reduce the visual complexity of your drawing while you work.
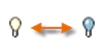
Freeze layers that you do not need to access for a while.
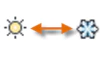
Lock layers when you want to prevent accidental changes to the objects on those layers.
![]()
Set default properties for each layer, including color, linetype, lineweight, and transparency.
How to buy
Privacy | Do not sell or share my personal information | Cookie preferences | Report noncompliance | Terms of use | Legal | © 2025 Autodesk Inc. All rights reserved
Sign in for the best experience
Save your progress
Get access to courses
Receive personalized recommendations
Sign in for the best experience
Save your progress
Get access to courses
Receive personalized recommendations
Sign in for the best experience
Save your progress
Get access to courses
Receive personalized recommendations
Sign in for the best experience
Save your progress
Get access to courses
Receive personalized recommendations
Sign in for the best experience
Save your progress
Get access to courses
Receive personalized recommendations
Sign in for the best experience
Save your progress
Get access to courses
Receive personalized recommendations
May we collect and use your data?
Learn more about the Third Party Services we use and our Privacy Statement.May we collect and use your data to tailor your experience?
Explore the benefits of a customized experience by managing your privacy settings for this site or visit our Privacy Statement to learn more about your options.